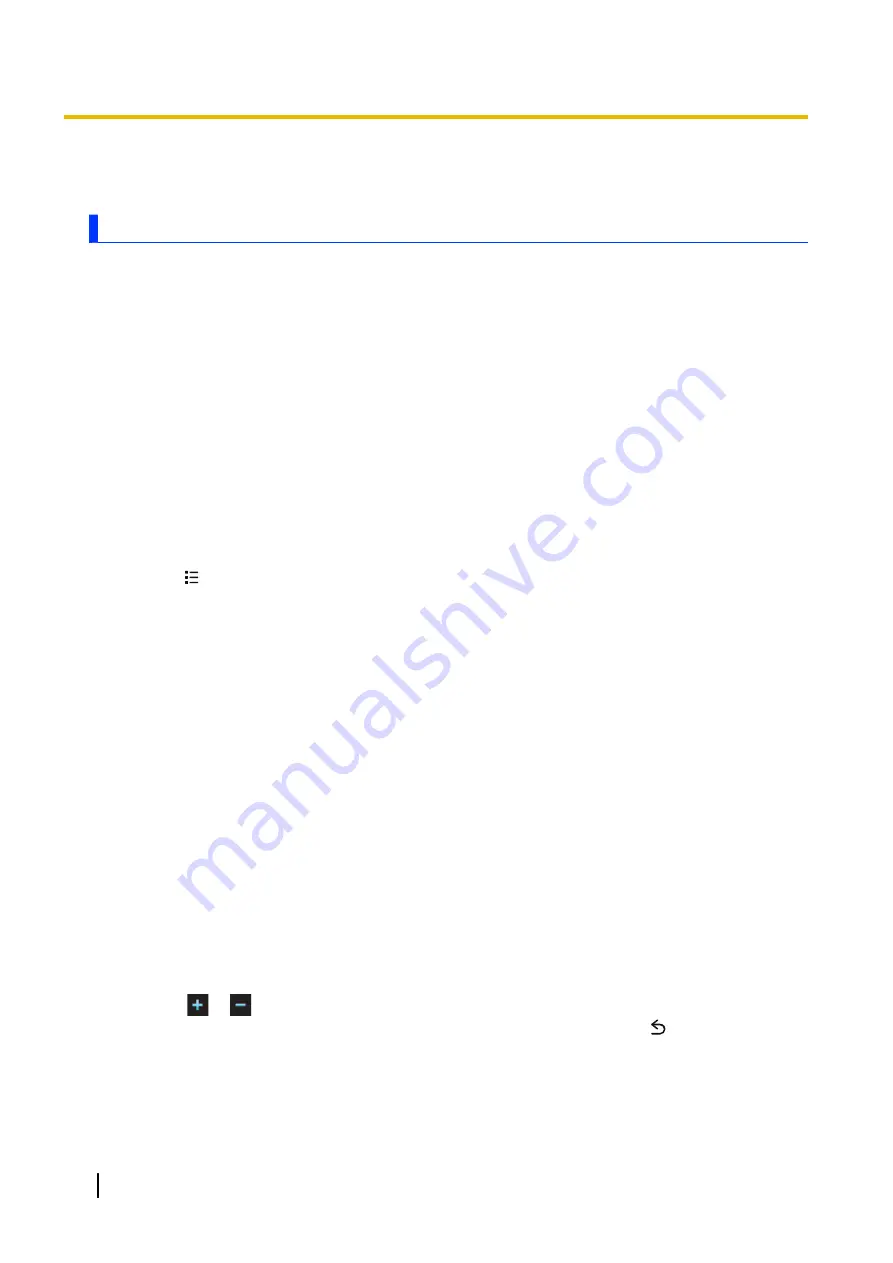
Phonebook
Adding contacts to your phone
You can use the
[Phonebook]
app to store all your contact information. Phonebook entries (also called
“contacts”) contain name, address, phone number, email address, and other information about your friends,
family, and colleagues. There are several ways you can get contact information into your phone.
•
Use your phone to add contact information manually.
•
Synchronise your phone with contact information you’ve added to an online data synchronisation
service, such as Google Sync.
•
Import contact information that you’ve stored on your phone’s SIM card.
•
Use your phone’s
Bluetooth
wireless technology feature to download contact information from another
device.
•
Import contact information that you’ve received as an attachment via SMS, MMS, and email.
Synchronising your contacts with an existing online synchronisation service account
See “Entering your account information” (page 19).
Importing contacts stored in the USB storage area of your phone
1.
Tap
[Phonebook]
in the Home screen or
[App List]
.
2.
Press
.
3.
Tap
[Import/Export]
®
[Import]
®
[Import from USB storage]
.
4.
Select the account that the contacts will be added to.
Importing contacts using Bluetooth wireless technology
In order to import contacts using
Bluetooth
wireless technology, make sure your phone’s
Bluetooth
feature
is turned on and is set to discoverable mode (see “Bluetooth wireless technology” (page 59)).
1.
Send the data to your phone from the sending device.
•
Refer to the operating instructions included with the other device for details.
2.
Open the phone’s notification panel and tap
[Bluetooth share: Incoming file]
®
[Accept]
.
3.
Tap the received file to import the contacts.
Importing contacts from SMS, MMS, or email
You can import contacts you’ve received as a vCard file attached to an SMS, MMS, or email message.
1.
Open the message containing the vCard file.
2.
Tap the vCard file and use the menu options to save the contacts on the phone.
Adding contacts manually
1.
Tap
[Phonebook]
in the Home screen or
[App List]
.
2.
Tap
[New contact]
.
3.
Enter the information as needed.
•
Tap the image icon to add an image.
•
Tap
or
to add or delete fields.
•
To undo the changes you have made, tap
[Revert]
. Note that if you press
, the changes will be
saved.
4.
Tap
[Done]
.
30
User Guide
Phonebook






























