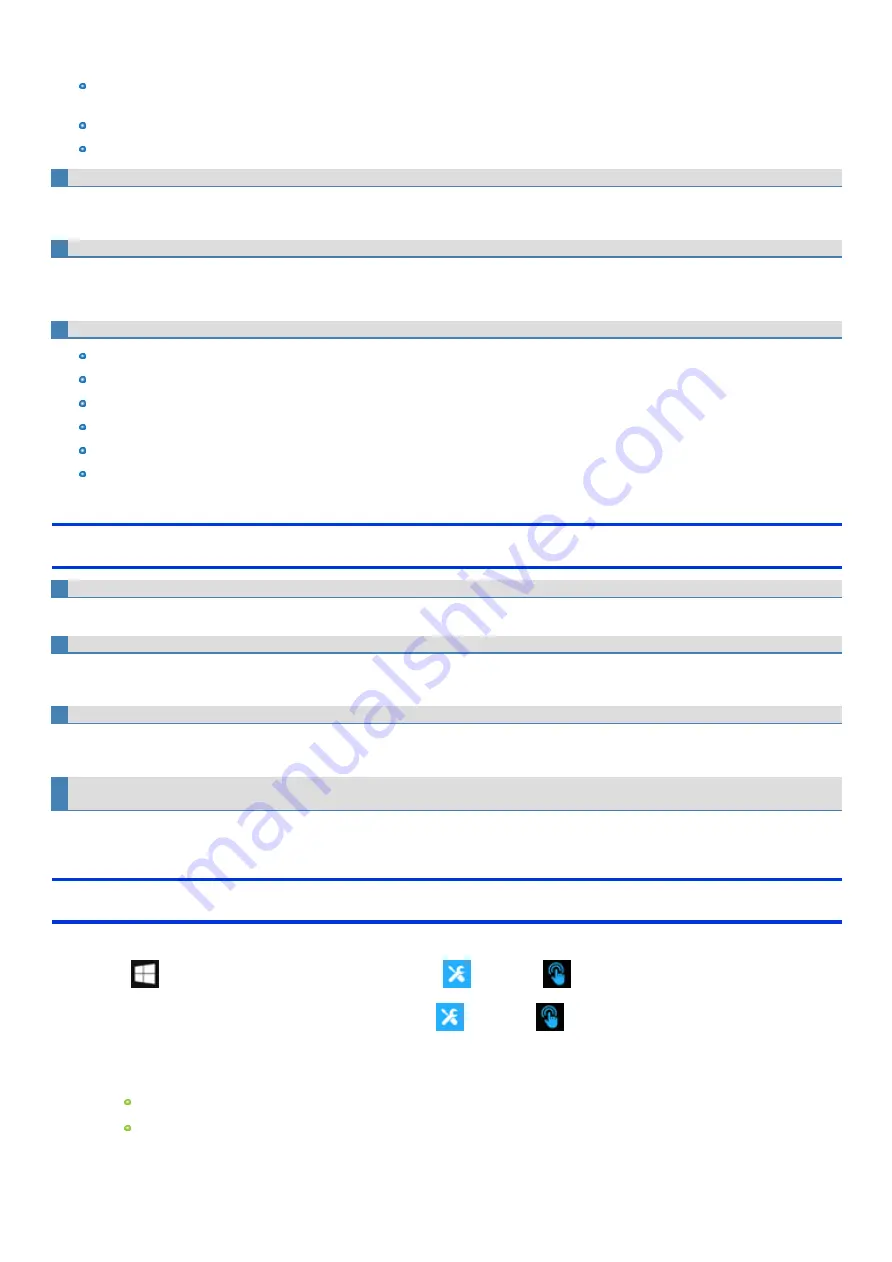
Next, wipe off fingerprint, etc., with the other side of the soft cloth.
After wiping off foreign particles and dust, wash the soft cloth (refer to the following) to remove the foreign particles and dust from the soft cloth.
When the soft cloth becomes dirty, wash it with neutral detergent. Do not use bleach or a fabric conditioner (softener), or carry out sterilization by
boiling.
If the LCD gets wet, wipe the surface lightly with the soft cloth.
While wiping the LCD display, the computer must be turned off.
Clean the screen while the computer is powered off
Cleaning the screen while the power is on may cause the computer to malfunction. Also, dirt on the screen is easier to see when the computer is powered
off, and so is easier to clean.
Wash the soft cloth when it becomes dirty
When the soft cloth becomes dirty, wash it with mild detergent. Do not use bleach or fabric conditioner (softener), or try to sterilize the cloth by boiling.
If the soft cloth is dirty, it may be ineffective in cleaning the screen, and in fact may cause dirt to adhere to the screen.
Check the following to prevent the surface of the screen from being scratched
Are you using your fingers or the pen (included) to operate the screen?
Is the surface clean?
Is the soft cloth clean?
Are you using the pen (included) with the tip extended?
Is the tip of the pen (included) clean?
Are your fingers clean?
Things to keep in mind when using the screen
Do not apply strong pressure to the screen outside of the LCD display
Applying strong pressure to the screen outside of the display area may result in malfunctions or damage to the LCD screen.
Do not apply excessive force to the screen
Do not lift the computer while holding the LCD screen, or allow the screen to be twisted. Do not place any objects on the LCD screen. Any of the above
may cause the screen glass to break, or may damage the LCD screen.
Operation response may be slower in low temperature environments
The screen may respond to operations more slowly when using the computer in temperatures less than 5 °C {41°F}, but this is not a malfunction.
Response time will return to normal when the computer is returned to room temperature.
If the pointer jumps to a location other than where the screen was touched, or if the LCD resolution changes, recalibrate the
screen
<Only for model with digitizer> Perform the procedure of
.
Change Touch Screen Mode
You can select the suitable operation mode in Touch Screen Mode.
1.
Click
(Start) - [Panasonic PC Settings Utility], and click
(Settings) -
(Touch Screen).
Alternatively, click [Panasonic PC Settings Utility], and click
(Settings) -
(Touch Screen) in the tablet mode.
2.
Select the operation mode under “Touch Screen Mode”.
[Touch] mode
Suitable for finger operation.
Use this mode when not operating with the pen (included).
[Touch (Glove)] mode
Содержание CF-20 series
Страница 2: ... Panasonic Corporation 2018 HS0318 2088 20170267ZCD ...
Страница 14: ...C Barcode Reader Only for modelwith Barcode Reader ...
Страница 16: ...20 minutes when AC adaptor is connected of inactivity 15 minutes when operating on battery power of inactivity ...
Страница 54: ...N O T E n Do not attach the tablet in the rain ...
Страница 90: ...Keyboard Base ...
Страница 138: ......
Страница 170: ...4 Check the model number The model number D starting with CF 20 is described ...
















































