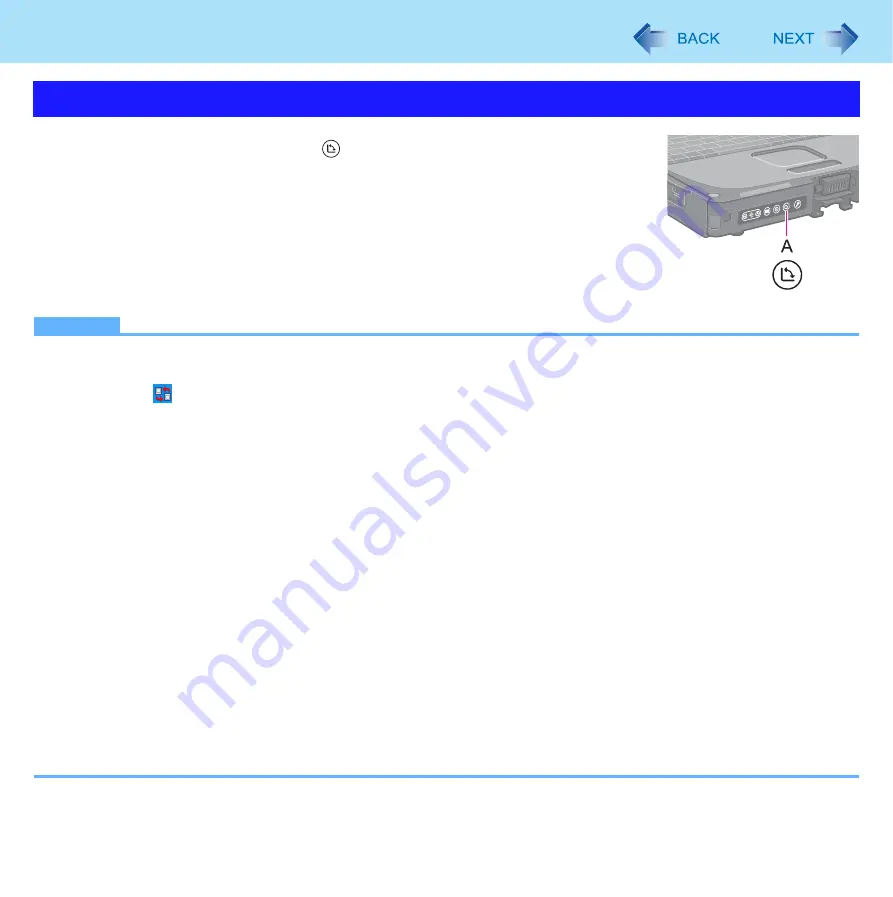
12
Display Rotation
1
Press the Rotation button (A).
Each time you press the button, the screen display rotates counter-clockwise by 90
°
.
NOTE
z
Alternatively you can rotate the display by the following procedure.
<Only for model with Windows XP Professional>
Double-click
on the notification area.
<Only for model with Windows XP Tablet PC Edition>
Click [start] - [Control Panel] - [Printers and Other Hardware] - [Tablet and Pen Settings] - [Display].
z
While the display is rotated:
• Do not use the Extended Desktop. The touch pad, touchscreen (only for model with touchscreen), or digitizer (only
for model with digitizer) may not work properly.
• Do not calibrate the touchscreen (only for model with touchscreen).
• Do not set the resolution larger than that of the internal LCD.
• The computer’s performance is slightly lowered.
• The touch pad scroll, zoom, and data zoom functions do not work.
z
You cannot rotate the display when the [Command Prompt] is set to “Full Screen”.
<Only for model with Windows XP Professional>
z
When the display is rotated, the motion video may not be displayed correctly or the sound may be distorted. Return the
display angle to 0
°.
z
When you set the resolution to 800 x 600 pixels and rotate the display, the resolution shown in [Screen resolution] of
[Display Properties] may not correspond to the correct resolution. This is not a problem.
<Only for model with Windows XP Tablet PC Edition>
z
When the display is rotated, the motion video may not be displayed correctly or the sound may be distorted. Return the
display angle to [Primary Landscape]
.
z
When you set the resolution to 800 x 600 pixels, you can rotate the display to [Primary Landscape] and [Secondary
Landscape] only.
Rotating the Display



























