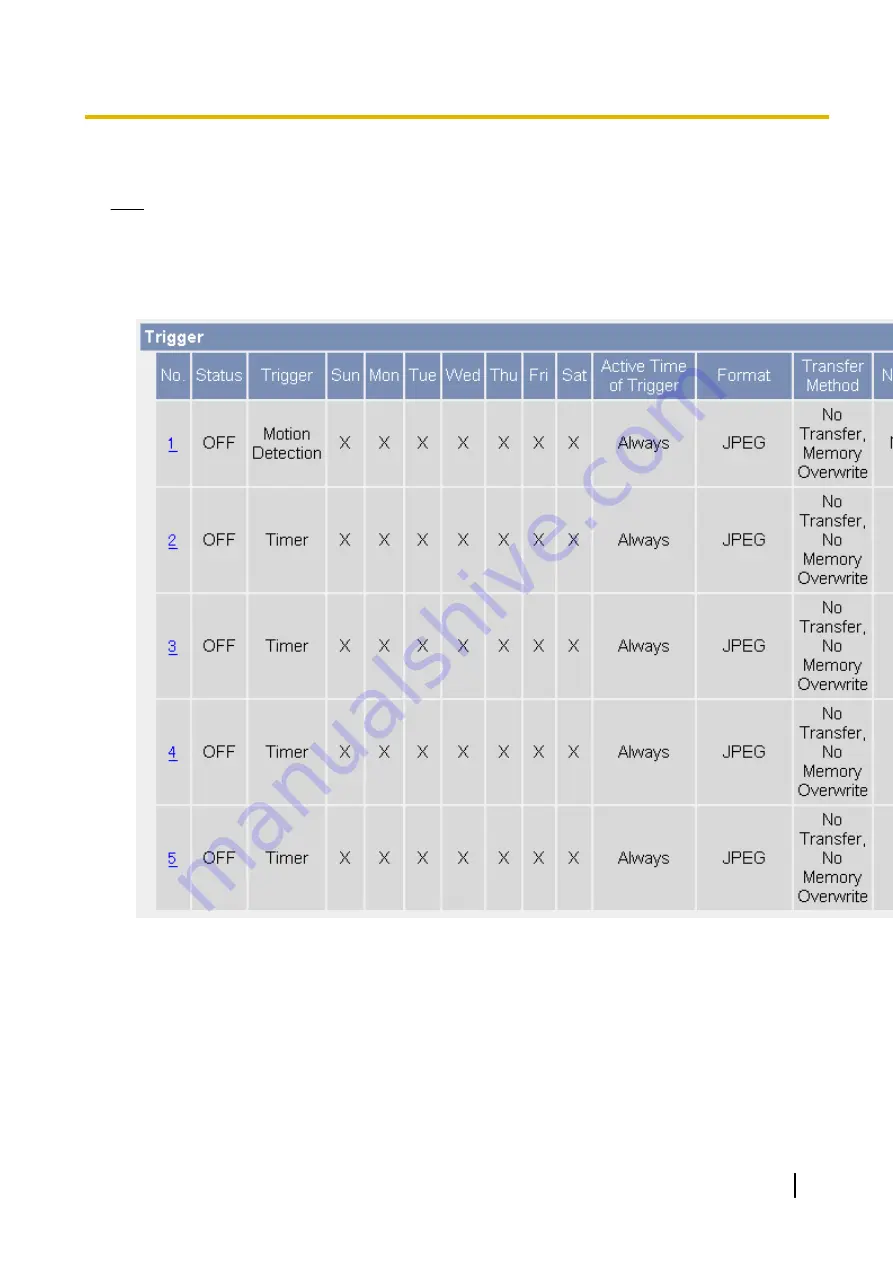
2.1 Configuring a Timer Trigger
Note
•
When you change settings for a trigger, all images buffered in the memory for the selected trigger are
deleted. Additionally, images buffered for other triggers may also be deleted. See Page 79 for more
information.
1.
Click the [Setup] tab.
2.
On the left side of the screen under [Buffer/Transfer], click [Trigger].
Operating Instructions
51
2.1 Configuring a Timer Trigger
Содержание BL-C210 Series
Страница 122: ...4 Click Certificate Error in the address bar then click View certificates 122 Operating Instructions 5 2 HTTPS Settings ...
Страница 124: ...6 After the wizard is displayed click Next 124 Operating Instructions 5 2 HTTPS Settings ...
Страница 126: ...9 Click Next 126 Operating Instructions 5 2 HTTPS Settings ...
Страница 127: ...10 Click Finish Operating Instructions 127 5 2 HTTPS Settings ...
Страница 131: ...6 Click Finish 7 Click Yes Operating Instructions 131 5 2 HTTPS Settings ...
Страница 196: ...3 Click the Connections tab then click LAN Settings 196 Operating Instructions 11 1 Proxy Server Settings ...






























