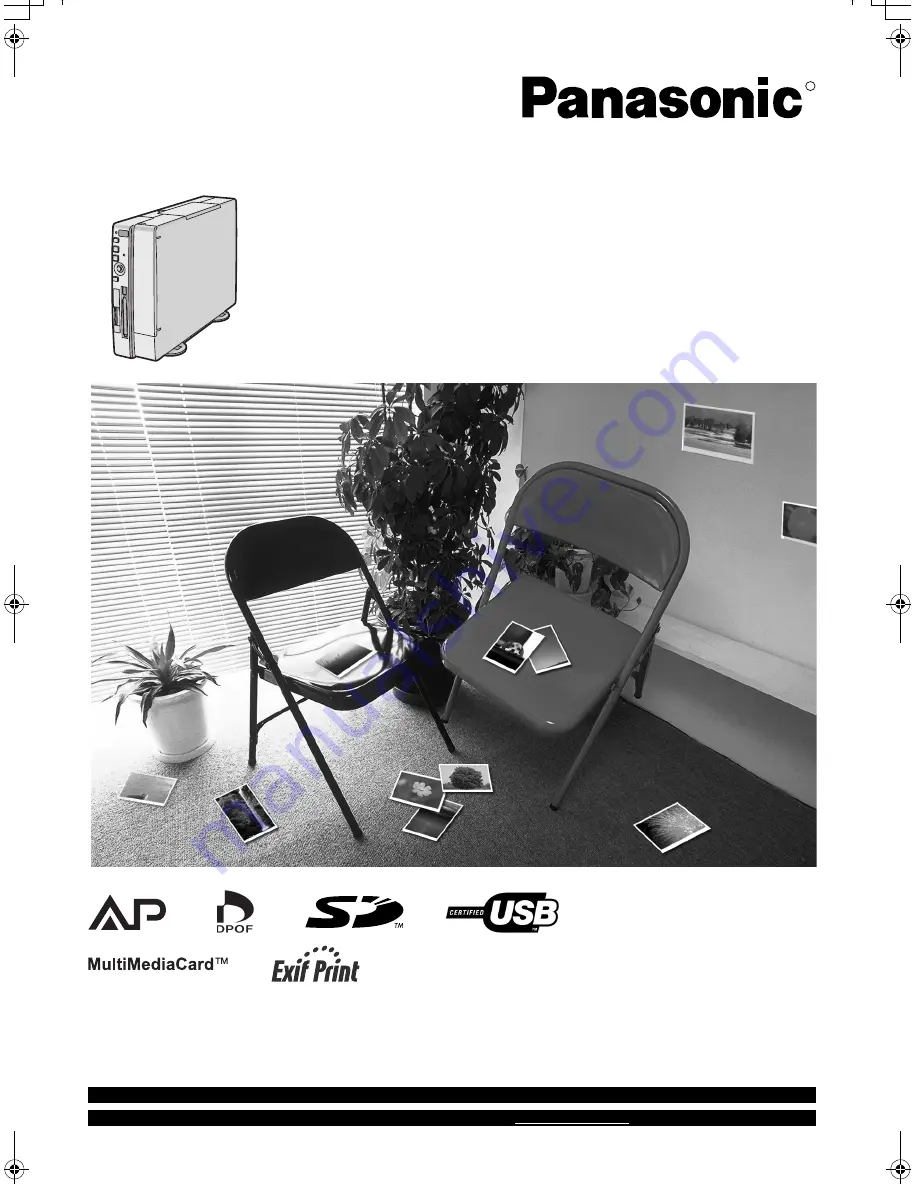
R
Before use, please read these instructions completely.
Please retain this manual for continuing reference.
VQT0B55
Digital Photo Printer
Operating Instructions
Model No.
SV-AP10U
For USA assistance. please call:1-800-211-PANA(7262) or send e-mail to:[email protected]
For Canadian assistance. please call:1-800-561-5505 or visit us at www.panasonic.ca
AP10U-Eng.book 1 ページ 2002年9月27日 金曜日 午前10時8分
















