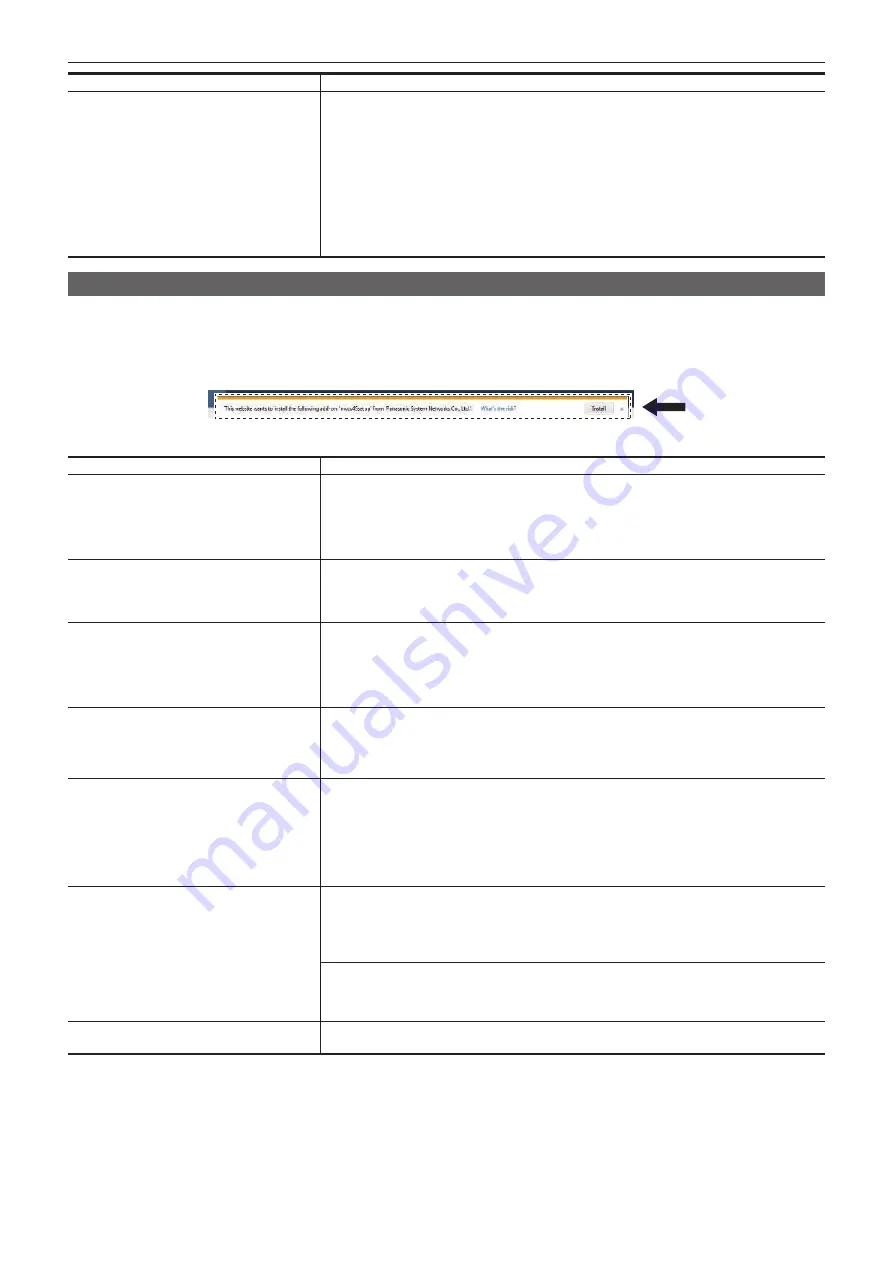
– 95 –
Chapter 6 Maintenance — Troubleshooting
Problem
Cause/solution
When multiple web browsers are running to display
H.264 images, one of the web browsers show
shifted multiple camera images.
Some combinations of the computer’s display adaptor and driver may cause this problem. (Windows)
f
If it occurs, update the driver of the display adaptor to its latest version first. If the problem persists,
perform the following procedure to adjust the function of [Hardware Acceleration].
An example for Windows 7 is described here. The settings may not be able to be changed depending on
your environment.
1)
Right-click the mouse on the desktop, and select [Screen Resolution] from the menu.
2)
Click [advanced].
3)
Select the [Troubleshoot] tab and click [Change Settings].
4)
If the [User Account Control] dialog box appears, click [Yes]. If you have logged in with an account
other than the administrator, enter the password and the username if necessary, and click [Yes].
5) Change the item for [Hardware Acceleration] to the leftmost [None], and then click the [OK] button.
Web screen
The following problems may occur depending on the OS of your computer. When these problems occur, take the respective measures.
These measures do not affect on the operation of other applications.
“Information bar” described in this section refers to the message bar displayed on Internet Explorer. (Windows)
r
Internet Explorer
The “Information bar” will be displayed under the address bar of Internet Explorer.
Problem
Cause/solution
The information bar indicating the following
message appears on Internet Explorer
9.0/10.0/11.0.
[This webpage wants to run the following add-
on: 'WebVideo Module' from 'Panasonic System
Networks Co.,Ltd.'.]
Perform the following procedure to grant the permission.
1)
Select [Grant(A)].
The information bar indicating the following
message appears on Internet Explorer 8.0.
[Pop-up blocked. To see this pop-up or additional
options click here…]
Perform the following procedure to grant the permission.
1)
Click the information bar and select [Always Allow Pop-ups from This Site(A)…].
[Allow pop-ups from this site?] screen appears.
2)
Click the [Yes(Y)] button.
The information bar indicating the following
message appears on Internet Explorer
9.0/10.0/11.0.
[This website wants to install the following add-
on: 'nwcv4SSetup.exe' from 'Panasonic System
Networks Co.,Ltd.'.]
Perform the following procedure to grant the permission.
1)
Select [install(I)].
A security warning screen appears.
2)
Click the [install(I)] button.
The information bar indicating the following
message appears on Internet Explorer 8.0.
[This site might require the following ActiveX
control:'nwcv4SSetup.exe' from 'Panasonic System
Networks Co.,Ltd.'. Click here to install…]
Perform the following procedure to grant the permission.
1)
Click the information bar and select [Install ActiveX Control…].
A security warning screen appears.
2)
Click the [install(I)] button.
Unnecessary status bar or scroll bar appears on a
pop-up window.
Perform the following procedure to grant the permission.
1)
Open the security setting screen on Internet Explorer, and select [internet].
2)
Click the [Custom Level…] button.
3)
Select [Enable] in [Allow script-initiated windows without size or position constraints] of [More], and
click the [OK] button.
A warning screen appears.
4)
Click the [Yes(Y)] button.
IP images do not match the display frame.
When the DPI setting for image is set to 120 DPI or above, the image may not be displayed properly.
Perform the following setting.
1)
Right-click on the computer screen and click [Screen Resolution] - [Make text and other items larger or
smaller].
2)
Set it to [Smaller-100% (default)].
When the zoom level for the zooming function of Internet Explorer is set to other than 100%, the image
may not be displayed properly.
Perform the following setting.
1)
Select [View(V)] - [Zoom(Z)] on the menu bar of Internet Explorer, and click [100%].
The display layout is corrupted, or some buttons on
the screen cannot be operated.
Configure the settings so that the camera is not displayed in the compatibility view.
1)
Select [Tools(T)] - [Compatibility View Settings(B)] on the menu bar of Internet Explorer.
Содержание AK-UC3000GS
Страница 9: ...Before using the camera read this chapter Chapter 1 Overview ...
Страница 72: ...This chapter describes how to configure the settings from a computer Chapter 5 Web Screen ...
Страница 92: ...This chapter describes the warning displays and after sales services of the camera Chapter 6 Maintenance ...
Страница 100: ...This chapter describes the specifications of this product Chapter 7 Specifications ...















































