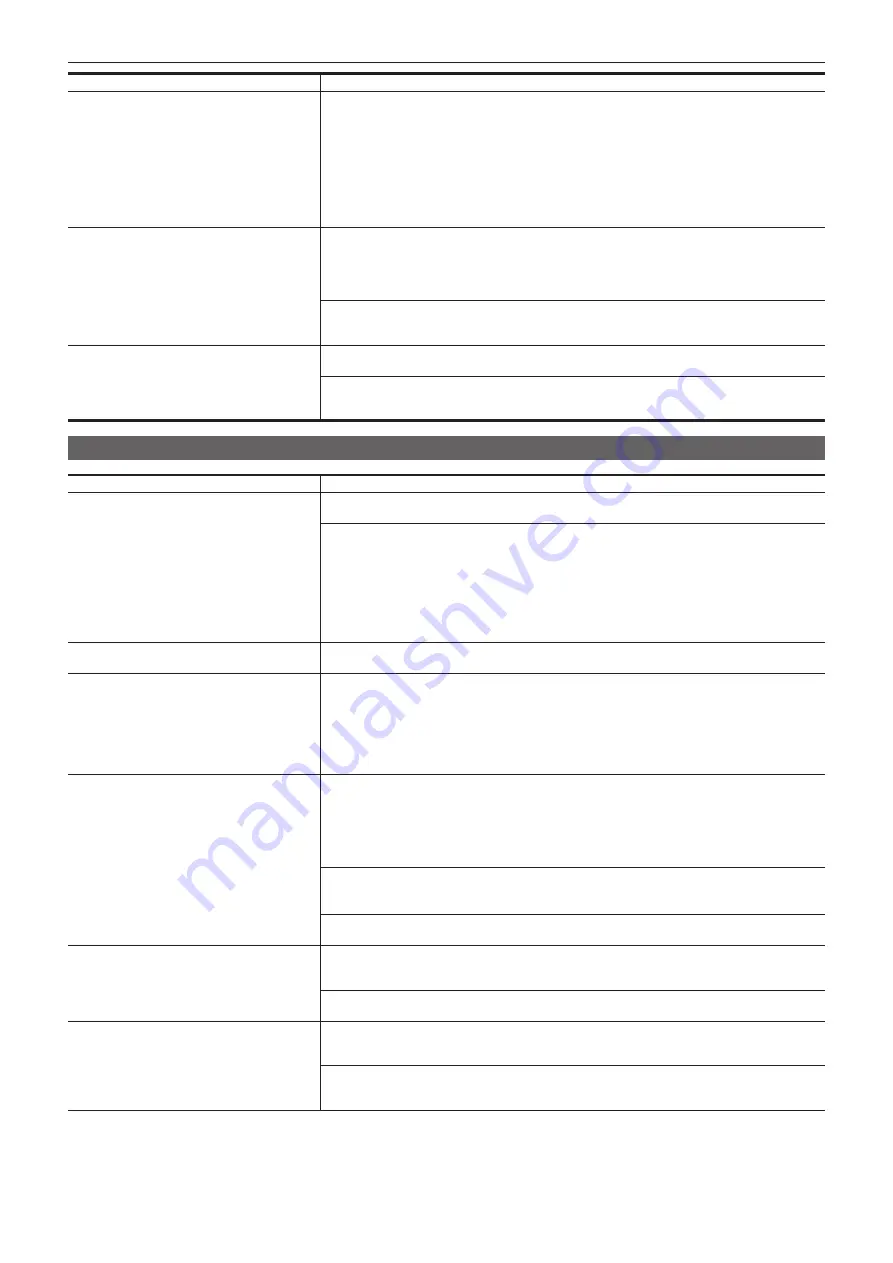
– 94 –
Chapter 6 Maintenance — Troubleshooting
Problem
Cause/solution
The setting file cannot be downloaded.
Is the file download function disabled? (Windows)
Perform the following procedure to set.
1)
Select [Tools] - [Internet Options] on Internet Explorer.
2)
Click the [Security] tab, and then click the [Custom Level…] button on [Security level for this zone].
3)
On the [Security Setting] dialog box, set the [Enable] radio button of [Download file] to on.
4)
Set the [Enable] radio button of [Automatic prompting for file downloads] to on. (Internet Explorer 8
only)
5) Click the [OK] button.
6) Click the [OK] button.
The screen for authentication is displayed
continuously.
Has the user name or password been changed?
f
While accessing the camera, if the user name or password for the user who has logged in from a
separate web browser is changed, the screen for authentication appears every time the screen is
switched.
Close the web browser and access the camera again.
Has the setting for user authentication method been changed?
f
If the setting of [User auth.] - [Authentication] has been changed, close the web browser and access
again.
It takes long before the image is displayed.
Is the camera on the same local network accessed via proxy?
f
Configure your web browser so that the camera is not accessed via proxy.
Are multiple users viewing the IP images on the camera at the same time?
f
When multiple users access the IP images on the camera at the same time, it may take longer to display
the images on the screen, or the refresh rate of IP images may decrease.
For IP images
Problem
Cause/solution
The screen does not show images.
Has the plugin software for display been installed? (Windows)
f
Install the plugin software for display.
If the IP image on the [Live] screen is not displayed, set [Check for newer versions of stored pages] to
[Every time I visit the webpage] in the Internet temporary file configuration. (Windows)
Perform the following procedure to set.
1)
Select [Tools] - [Internet Options] on Internet Explorer.
2)
Click the [General] tab, and then click the [settings] button on [Browsing history].
3)
On the [Temporary Internet Files and History Settings] dialog box, set the [Every time I visit the
webpage] radio button of [Check for newer versions of stored pages] to on.
4)
Click the [OK] button.
The image is blurry.
Has the focus been adjusted properly?
f
Check the focus adjustment.
The screen does not update images.
Troubles in image updating may occur depending on the web browser or version being used.
Crowded network or heavy access to the camera may interrupt image display.
If the IP image setting of the camera has been changed, the image may be interrupted temporarily.
f
Check the access status to the camera and terminate accesses that can be disconnected. Press the F5
key on the keyboard of your computer to request update of the setting values. (Windows)
f
Check the access status to the camera and terminate accesses that can be disconnected. Then, press
the Command
+
R keys on the keyboard of your computer to request update of the setting values. (Mac)
Images are not updated successfully or not
displayed.
Perform the following procedure to delete Internet temporary files. (Windows)
1)
Select [Tools] - [Internet Options] on Internet Explorer.
2)
Click the [General] tab, and then click the [Del] button on [Browsing history].
3)
On the [Delete browsing history] dialog box, set the [Temporary Internet Files] check box to on and
click the [Del] button.
4)
Click the [OK] button.
Perform the following procedure to delete Internet temporary files (cache). (Mac)
1)
Select [Safari] - [Empty Cache] on Safari.
2)
Click the [Empty] button in the [Are you sure you want to empty the cache?] pop-up window.
The port of the camera may be filtered by the firewall function of the anti-virus software, etc.
f
Change the HTTP port number of the camera to another port number that is excluded from filtering.
The screen does not show H.264 images.
If the plugin software for display, Network Camera View 4S, has been uninstalled in an environment where
the plugin software for display, Network Camera View 3, is installed, H.264 image display is disabled. In
this case, uninstall Network Camera View 3, and then install Network Camera View 4S.
Are the camera and computer connected via Internet?
f
Set [Internet mode (over HTTP)] to [On].
Images are interrupted.
Image information may not be transmitted properly due to congestion in the transmission path, etc.,
causing the images to be interrupted.
f
Consult your network administrator.
The sequence of packets may be changed in the transmission path, causing the images to be interrupted.
f
It may be avoided by using the same Internet service provider on the camera and on the computer.
Consult your network administrator.
Содержание AK-UC3000GS
Страница 9: ...Before using the camera read this chapter Chapter 1 Overview ...
Страница 72: ...This chapter describes how to configure the settings from a computer Chapter 5 Web Screen ...
Страница 92: ...This chapter describes the warning displays and after sales services of the camera Chapter 6 Maintenance ...
Страница 100: ...This chapter describes the specifications of this product Chapter 7 Specifications ...






























