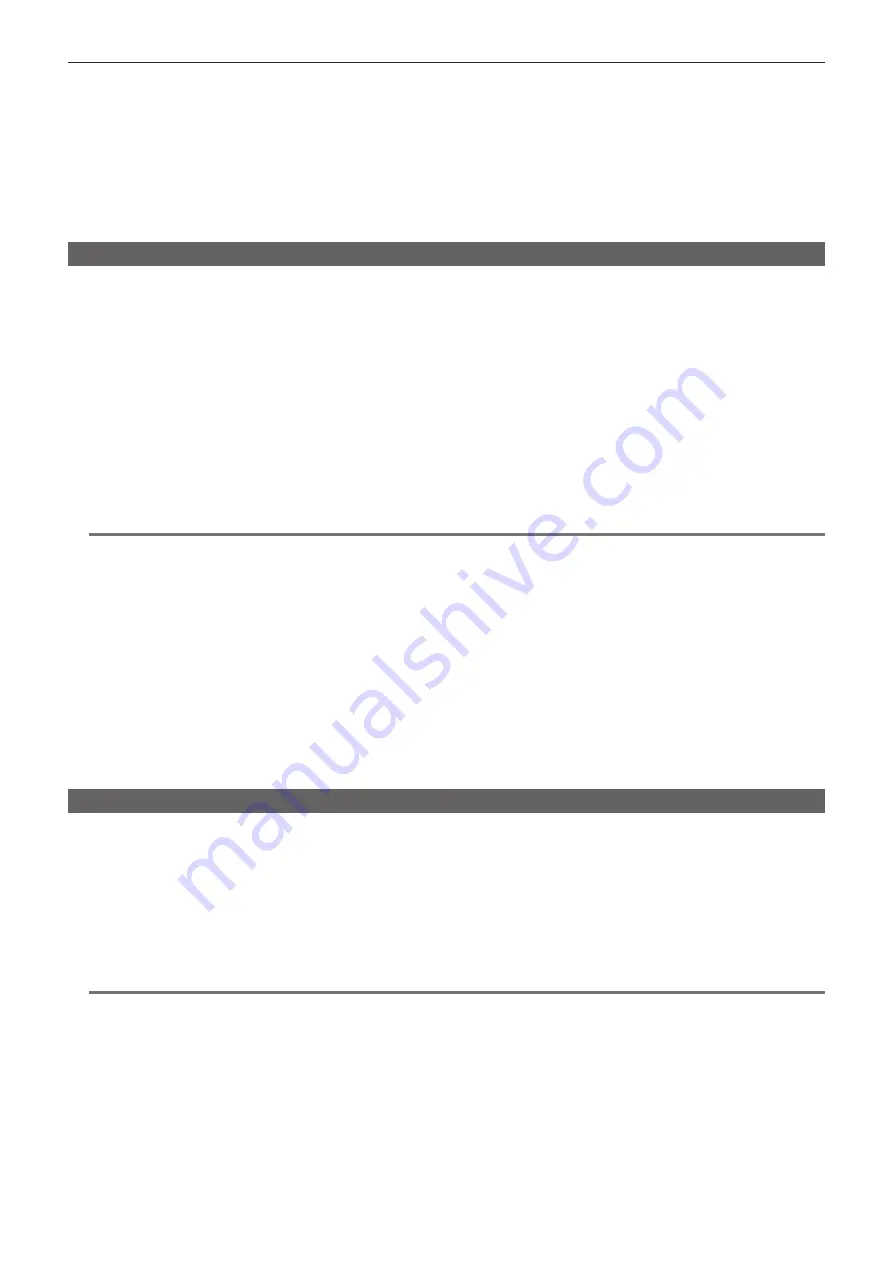
– 194 –
Chapter 10 Network Connection — Using FTP client function
This function cannot be used in normal applications such as playback and metadata editing only for proxy recording clips that do not include images
and sounds of the main recording.
t
Depending on the number of clips on the server and network conditions, it may take some time to display thumbnails or to copy them.
t
To cancel the copy process, use the cursor buttons to place the cursor on [CANCEL] and press the <SET> button. On the [CANCEL] confirmation
message that appears, select [YES] and press the <SET> button. Clips copied halfway to the copy destination are deleted.
t
After copying starts, disconnection errors will no longer be detected. Cancel the copy operation if the copying progress has stalled.
t
Clips cannot be copied to the copy destination P2 card folder that contains more than 1000 clips.
t
To transfer clips using SSH, the FTP server must support SSH.
t
Using SSH will reduce the transfer speed.
t
After an error occurred during an operation such as copying, the FTP server may be disconnected and the operation can no longer be continued. In
this case, return to the FTP explorer screen, display the FTP thumbnail screen again, and then restart the copying or another operation.
Transferring from an SD memory card to an FTP server (export)
You can collectively transfer the data in an SD memory card to the FTP server.
1
Press the <THUMBNAIL> button.
The thumbnail screen is displayed.
2
Select [SD CARD] in the main menu
→
[CLIP]
→
[EXPORT].
The folders of FTP server are displayed.
3
Select the transfer destination folder using the cursor buttons.
Press the <SET> button while pressing the <SHIFT> button (<MULTI SEL>) to create a new folder in the current folder list. Numbers that indicate
date and time are automatically entered as the name of the new folder. You can also use the software keyboard to set the folder name. However,
some characters cannot be used depending on the FTP server. You cannot set a folder name that is same as an existing folder.
4
Move the cursor to [YES] and press the <SET> button.
Exporting starts.
[COPY COMPLETED!] is displayed when exporting is completed.
@
@
NOTE
t
You cannot select clips to be exported.
t
Folder names using multi-byte characters are not displayed correctly.
t
Depending on factors such as the number of files, file sizes, and network conditions, exporting may take time.
t
To discontinue the export process, press the <SET> button. On the [CANCEL] confirmation message that appears, select [YES] and press the
<SET> button. If the network has not been disconnected, the partially exported files remaining on the FTP server are deleted. If the network has been
disconnected, incomplete files may remain on the FTP server.
t
After exporting starts, disconnection errors will no longer be detected. Cancel the export operation if the copying progress has stalled.
t
Contact your FTP server administrator for the amount of free space on the FTP server in advance, as it cannot be checked automatically before
exporting starts.
t
Whether an error is generated when the remaining capacity of the FTP server reaches 0 depends on the FTP server. If an error is not generated,
cancel the export operation.
t
If existing folders are selected and a file that has the same path name as data in the SD memory card is included in the selected folders, the file is
overwritten. However, if the path names are the same but the types differ (folder and file), an error is generated.
t
To prevent unintended overwriting, create new folders to export data whenever possible.
t
To transfer clips using SSH, the FTP server must support SSH.
t
Using SSH will reduce the transfer speed.
Writing back from an FTP server to an SD memory card (import)
You can write back the selected folders from an FTP server on the network to an SD memory card.
1
Display the FTP explorer screen.
The folders of the server that has been set are displayed.
2
Select folders to be written back.
3
Select [SD CARD] in the main menu
→
[CLIP]
→
[IMPORT].
A confirmation message appears. Select [OK] to start writing back to the SD memory card.
When writing back is completed, [COPY COMPLETED!] appears.
@
@
NOTE
t
To cancel the writing back process, press the <SET> button. On the [CANCEL] confirmation message that appears, select [YES] and press the <SET>
button. Files partially written back in the SD memory card are deleted, but successfully written files remain.
t
After writing starts, disconnection errors will no longer be detected. Cancel the import operation if the copying progress has stalled.
t
Depending on factors such as the number or sizes of files in the selected folder, and network conditions, writing back may take time.
t
Any files with the same path names as the one in the SD memory card will be overwritten. However, if the path names are the same but the types
differ (folder and file), an error is generated.
t
To prevent unintended overwriting, format the SD memory card before writing back whenever possible.
t
To transfer clips using SSH, the FTP server must support SSH.
t
Using SSH will reduce the transfer speed.
Содержание AJ-PX800G
Страница 9: ...Before using the camera read this chapter Chapter 1 Overview ...
Страница 153: ...Details displayed on the viewfinder are described Chapter 8 Display ...
Страница 177: ...This chapter describes how to use the camera by connecting to network Chapter 10 Network Connection ...
Страница 210: ...This chapter describes the specifications of this product Chapter 13 Specification ...






























