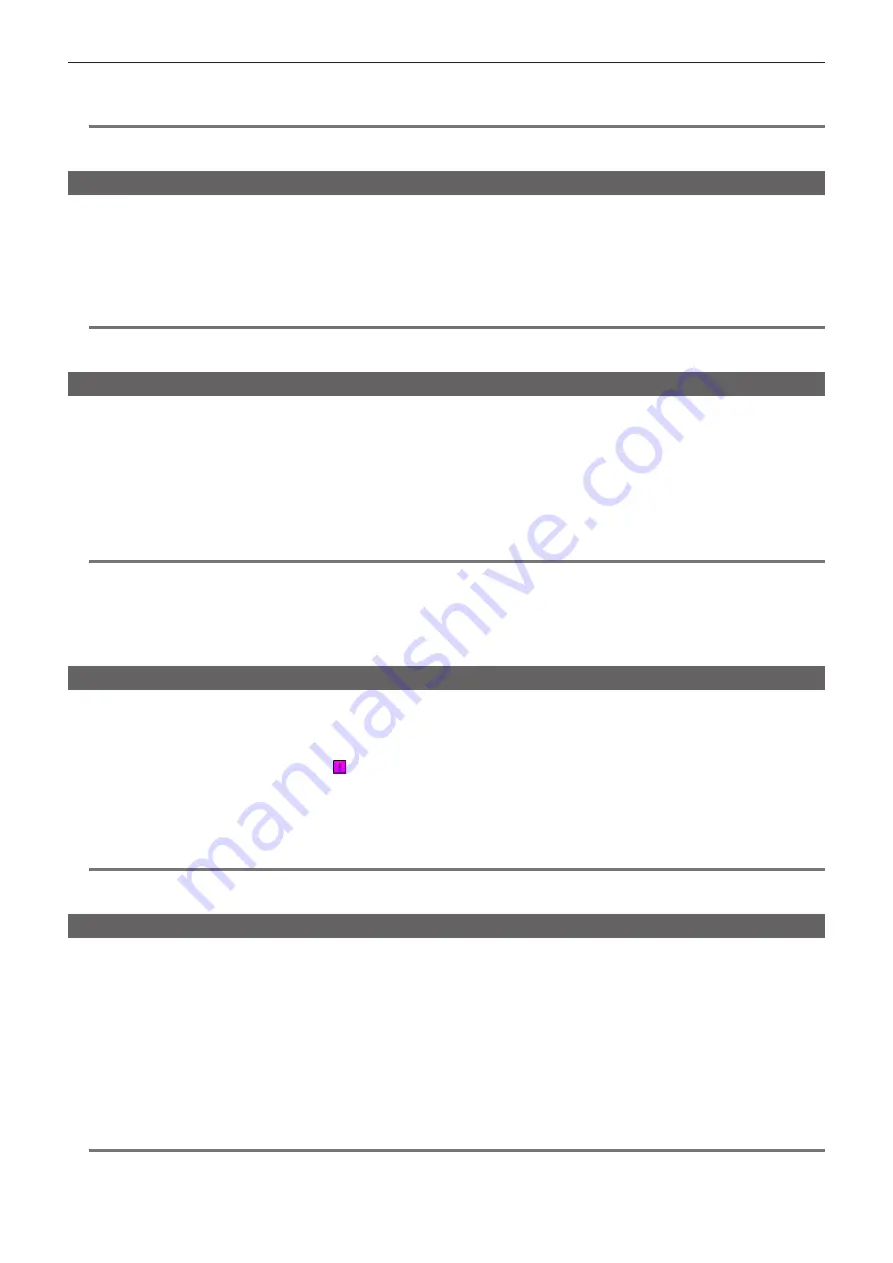
– 130 –
Chapter 6 Thumbnail Operations for Clips — Thumbnail operations
f
While the clip is being copied, the progress of the copy process and cancelation will be displayed. To discontinue the copy process, press the
<SET> button. When the [YES]/[NO] confirmation screen is displayed, use the cursor buttons and the <SET> button to select [YES].
@
@
NOTE
t
In clip division and copying using the text memo, the area copied may be automatically modified and copied depending on the recording method of the
clip.
Deleting clips
1
Use the cursor buttons to move the cursor over the clip to be deleted, and press the <SET> button to select the clip.
2
Select [DELETE] in the main menu
→
[CLIP] and press the <SET> button.
3
Use the cursor buttons and the <SET> button to select [YES].
The clip is deleted. All selected clips (in blue-green frames) are deleted by this operation.
@
@
NOTE
t
To interrupt the deletion process, press the <SHIFT> button
+
<EXIT> button or the <SET> button to cancel the operation. Once a clip is deleted, it
cannot be restored even if the deletion process is aborted.
Restoring clips
You can restore clips that were made defective as a result of sudden power-down during recording or removal of the P2 card being accessed.
1
Use the cursor buttons to move the cursor over the clip to be restored (defective clips are indicated by defective clip marks) and
press the <SET> button to select the clip.
2
Select [REPAIR] in the main menu
→
[CLIP] and press the <SET> button.
3
Use the cursor buttons and the <SET> button to select [YES].
This restores the clip.
@
@
NOTE
t
To find defective clips, set [NG CLIPS] in the main menu
→
[CLIP]
→
[REPOSITION]. Only defective clips are displayed. For details, refer to “Setting
thumbnails to be displayed” (page 126).
t
You can restore clips with yellow defective clip indicators. Delete clips with red defective clip indicators. If the clips cannot be deleted, format the P2
card.
During restoration of the clips, however, the defective clip indicator may change from yellow to red, and result in the inability to restore the clips.
t
When defective clips containing proxy data are restored, proxy data will be deleted.
Reconnecting incomplete clips
Incomplete clips may be generated when clips recorded on multiple P2 cards (connected clips) are separately copied from each card. The reconnection
function generates one clip (the original, connected clip) from incomplete clips.
1
Use the cursor buttons and the <SET> button to select incomplete clips to be reconnected.
Usually, thumbnails of incomplete clips (clips with indicator) are displayed in a line.
2
Select [RE-CONNECT] in the main menu
→
[CLIP] and press the <SET> button.
3
Use the cursor buttons and the <SET> button to select [YES].
This reconnects incomplete clips.
@
@
NOTE
t
Incomplete clip indicators will remain displayed when only some clips are reconnected, unless all the constituent clips of the original clip are
reconnected.
Copying clips
Selected clips can be copied to a P2 card or a connected USB storage device in the desired slot.
1
Use the cursor buttons to move the cursor over the clip to be copied, and press the <SET> button to select the clip.
2
In the main menu
→
[CLIP], move the cursor from the [COPY] list over the destination and press the <SET> button.
f
When multiple clips are selected, the number of selected clips is displayed after pressing the <SET> button.
f
If the copy destination is a storage device, select the copy destination properties.
3
Move the cursor to [YES] in the confirmation message and press the <SET> button.
This starts copying of the clip.
4
When the completion message appears, press the <SET> button.
@
@
NOTE
t
When recording of a clip by linking to the previous clip is possible in one-clip recording ([1
*
CLIP] is displayed), you cannot copy clips. Close the menu
once, press and hold the <STOP> button for approx. 2 seconds to end linking of clips, and then try the operation again.
Содержание AJ-PX5000G
Страница 9: ...Before using the camera read this chapter and check the accessories Chapter 1 Overview ...
Страница 219: ...This chapter describes how to use the camera by connecting to network Chapter 9 Network Connection ...
Страница 251: ...This chapter describes the dimensions specifications and connector signals Chapter 11 Specification ...
















































