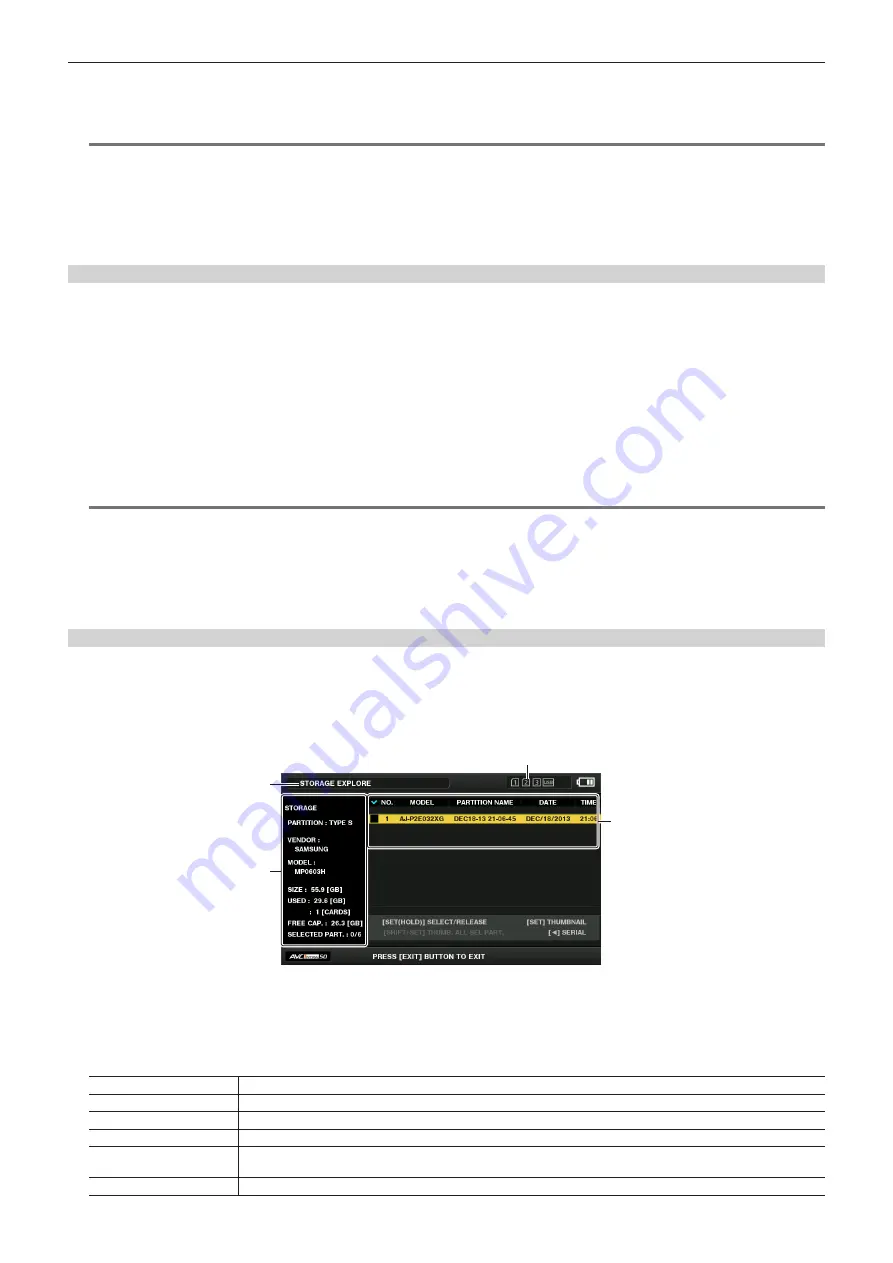
– 155 –
Chapter 8 Connecting to External Devices — Connection function via <USB2.0 DEVICE> or <USB3.0 HOST> terminal
3
Select [YES] in the confirmation message and press the control stick.
Exporting begins. A progress bar appears during exporting. (Fig. 1)
[COPY COMPLETED!] will be displayed when exporting is completed.
@
@
NOTE
t
For export with [TYPE S], P2 card data and copied data can be verified (compared) automatically after exporting. Verification at the time of export
is enabled in the factory setting. When you set to disable verification at the time of export, exported data is not verified, and the time until export
completes will shorten. To disable verification, set [VERIFY] to [OFF] in the main menu
→
[CLIP]
→
[STORAGE COPY SETUP]. For [FAT], verification
is not performed regardless of this setting.
t
To discontinue the export process, press the control stick. A [CANCEL] confirmation message will appear. Select [YES] and press the control stick.
t
Even if you cancel the process during verification, copying to the P2 card will continue until it is completed.
t
microP2 memory cards that exceed 32 GB cannot be exported and imported. Use copied clips.
Copying to a storage device by clip
You can copy only the selected clips to a storage device.
1
Go to the thumbnail screen. Use the control stick to place the cursor on a clip you want to copy and press the control stick.
You can also select multiple clips.
2
Select [STORAGE] in the main menu
→
[CLIP]
→
[COPY] and press the control stick.
A list of folders or partitions in the storage device is displayed.
3
Select the copy destination and press the control stick.
4
Select [YES] in the confirmation message and press the control stick.
This starts the copying process. A progress bar is displayed during copying.
[COPY COMPLETED!] will be displayed when copying is completed.
@
@
NOTE
t
When the storage device has a [FAT] file system, the folders displayed are as follows:
-
Root
- Folders down to the third level including the CONTENTS folder
t
To copy to a [TYPE S] storage device, one or more partitions are required. You can either format the storage device to [FAT] or perform copying after
creating a partition through the export process.
t
To cancel the copy process, use the control stick to place the cursor on [CANCEL] and press the control stick. A [CANCEL] confirmation message will
appear. Select [YES] and press the control stick. Clips copied halfway to the copy destination are deleted.
Storage device information display (explorer screen)
You can perform the following operations in the explorer screen display.
f
Storage device information display
f
Storage device partition or folder thumbnail display and selection
f
Target partition or folder selection
To display the explorer screen, select [STORAGE] in the main menu
→
[CLIP]
→
[EXPLORE] and press the control stick.
2
3
4
1
1 Storage device indicator
This displays the connected / not connected status and the storage device type.
2 Display mode
This indicates that the explorer screen of the storage device is currently displayed.
3 Device information
For [TYPE S] and [P2STORE] (storage devices that allow reading/writing by card)
[PARTITION]
[TYPE S]/[P2STORE]
[VENDOR]
Vendor name
[MODEL]
Model name
[SIZE]
Total capacity (unit: GB)
[USED]
Used capacity (unit: GB)
Used P2 card area (unit: number of clips), maximum of 23
[FREE CAP.]
Remaining capacity (unit: GB)
Содержание AJ-PX270EJ
Страница 140: ...This chapter describes the screen displayed on the viewfinder or LCD monitor Chapter 7 Display ...
Страница 159: ...This chapter describes how to use the camera by connecting to network Chapter 9 Network Connection ...
Страница 182: ...This chapter describes the specifications of this product Chapter 11 Specification ...






























