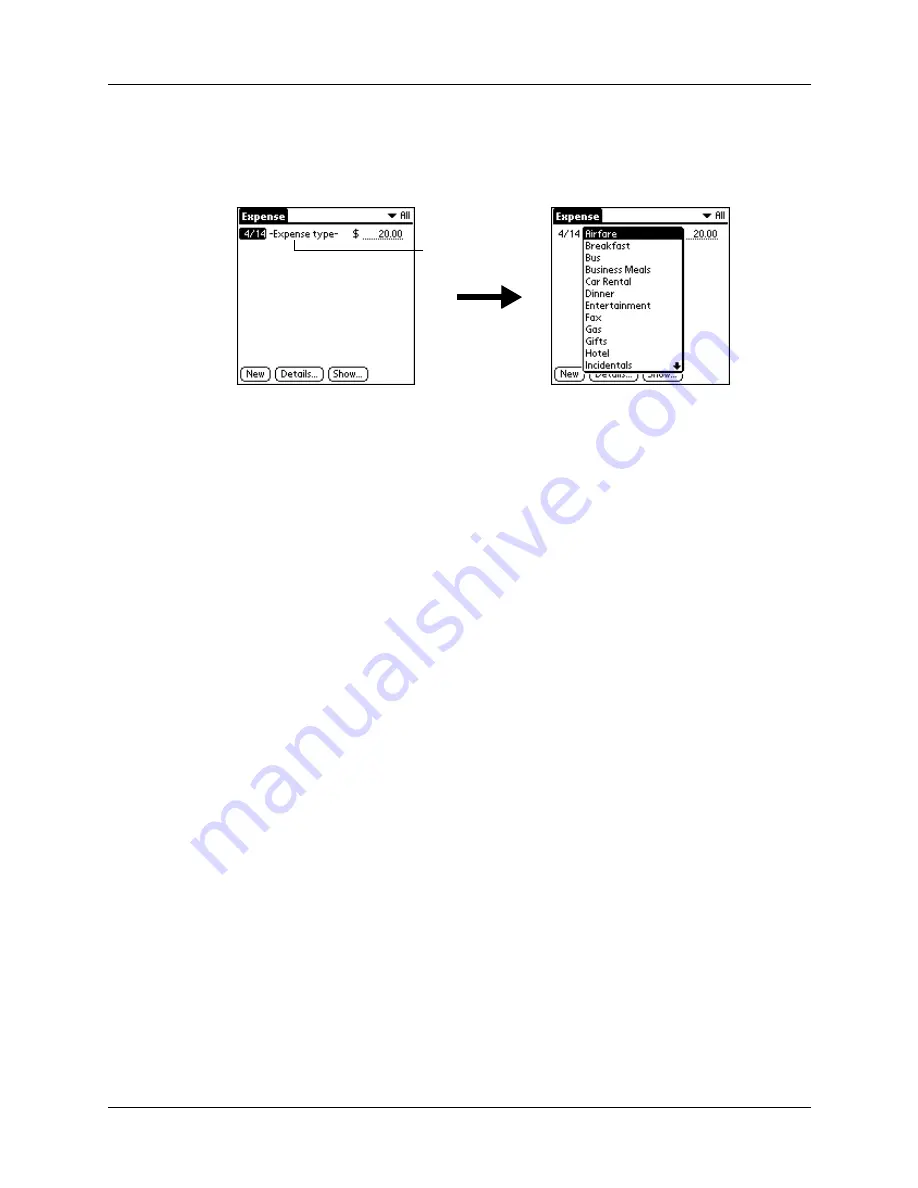
Chapter 8
Using Expense
80
3.
Tap the Expense type pick list and select a type from the list.
As soon as you select an expense type, your handheld saves your entry. If you
do not select an expense type, it does not save the entry.
TIP
Another quick way to create a new Expense item is to make sure that no
Expense item is selected in the Expense list, write the first letter(s) of the
expense type, and then write the numerical amount of the Expense item. This
technique takes advantage of the automatic fill feature. See
later in this chapter for details.
Changing the date of an Expense item
Initially, Expense items appear with the date on which you enter them. You can
change the date associated with any Expense item.
To change the date of an Expense item:
1.
Tap the Expense item you want to change.
2.
Tap the date of the selected item.
3.
Tap the new date.
Entering receipt details
Expense provides a variety of options that you can associate with an item. These
options appear in the Receipt Details dialog box.
To open the Receipt Details dialog box:
1.
Tap the Expense item to which you want to assign details.
2.
Tap Details.
Tap here
Содержание Zire 21
Страница 1: ...Handbook for the Palm Zire 21 Handheld...
Страница 10: ...About This Book 2...
Страница 16: ...Chapter 1 Setting Up Your Palm Zire 21 Handheld 8...
Страница 24: ...Chapter 2 Exploring Your Handheld 16...
Страница 86: ...Chapter 7 Using Date Book 78...
Страница 110: ...Chapter 12 Using World Clock 102...
Страница 130: ...Chapter 13 Performing HotSync Operations 122...
Страница 166: ...Chapter 14 Setting Preferences for Your Handheld 158...
Страница 172: ...Appendix A Maintaining Your Handheld 164...
Страница 184: ...Appendix B Frequently Asked Questions 176...
Страница 196: ...Index 188...



































