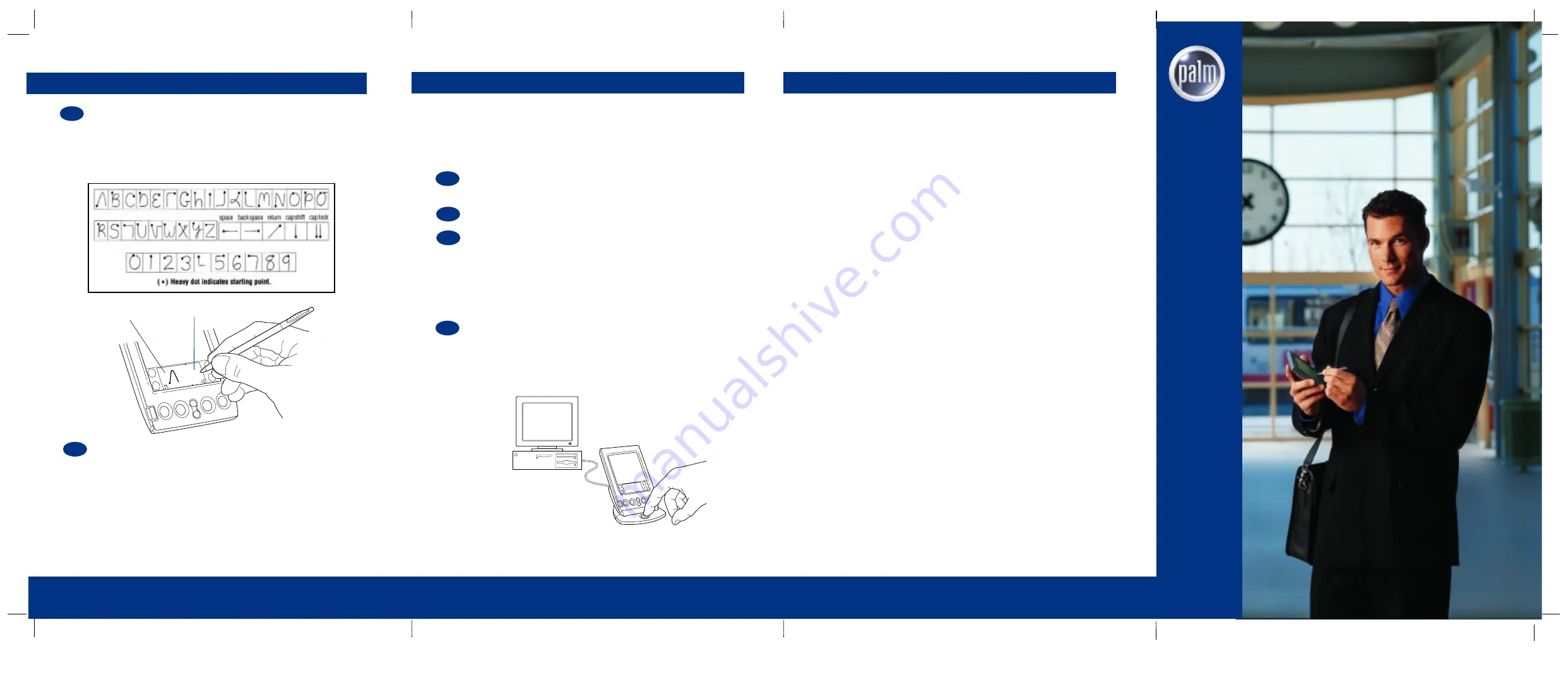
Copyright © 1998-1999 Palm Computing, Inc. or its subsidiaries. All rights reserved. Palm Computing, HotSync, and Graffiti are registered
trademarks, and Palm, Palm III, and the Palm III logo are trademarks of Palm Computing, Inc. or its subsidiaries. Other product and brand
names may be trademarks or registered trademarks of their respective holders. Printed in U.S.A.
P/N: 405-1498
Four ways to enter data into your Palm III
™
organizer
(continued)
Using Graffiti
®
writing software
Graffiti
®
characters are similar to uppercase letters that are formed with a single stroke.
Your writing turns into text wherever the blinking cursor appears on the organizer
screen. Graffiti writing is easy, fun, accurate, and fast (up to 30 words per minute).
It’s worth taking a few minutes to learn. Just remember to write BIG and press firmly.
Write letters here
Write numbers here
Using a keyboard accessory
You can connect an optional keyboard accessory to the serial connector on your
organizer and type data directly into your organizer. This accessory is particularly
helpful if you need to enter large amounts of data quickly while you are away from
your computer.
Explore add-on software for your Palm III
™
organizer
1.
2.
3.
3.
Your Palm III
™
organizer supports much more than just the applications that come
with it. You can easily expand your organizer’s software capabilities by downloading
any of the thousands of applications available on the Internet including a wide variety
of freeware, shareware, and commercial applications. Just follow these steps:
Download applications
from www.palm.com (or any add-on software web site)
to the add-on folder in the Palm
™
Desktop software folder (e.g., c:\palm\add-on).
Unzip the application
if it is a zipped file.
Select the application
you want to install by:
• Opening Palm Desktop software, and clicking Install.
— or —
• Running Instapp.exe from the Palm Desktop software folder,
Next select your user name, click Add and select the application you want to install,
click Open, click Done, and then click OK.
Transfer your new applications
to your organizer by placing your organizer in the cradle and pressing the HotSync
®
button on the cradle.
4.
4.
If your organizer does not turn on, try these steps before contacting
technical support:
• Adjust the contrast control.
• Make sure the batteries are fresh and properly installed.
• Some models include a reset tip inside the stylus. Unscrew the tip of the stylus, or use
an unfolded paperclip, and gently press the reset button on the back of your organizer.
• If your organizer still doesn’t turn on, perform a hard reset by holding down the power
button while doing a soft reset. Wait for the Palm Computing
®
Platform logo to appear,
then release the power button.
Important:
A hard reset erases all records and entries stored in your organizer.
For technical support or service and repair information, contact Palm Computing:
• Web Access
http://www.palm.com
• Telephone
(847) 262-PALM (7256) 7am-9pm CST, Mon-Fri
10am-5pm CST, Sat-Sun
• Fax
(847) 262-4329
Note:
There are thousands of third-party applications available for the Palm Computing
platform. For questions and support, please contact the software developer directly.
To order Palm Computing products and accessories, contact Palm Computing:
• Online orders
http://www.palm.com
• U.S.
(800) 881-7256
• Canada (800)
891-6342
• Elsewhere
(801) 431-1536
For country-specific telephone numbers, please refer to the Worldwide
Customer Support card or the International page on www.palm.com.
Palm Computing, Inc.
5400 Bayfront Plaza
Santa Clara, California 95054
United States of America
Troubleshooting and contacts
Congratulations!
You’ve connected your organizer to your computer, installed the Palm
™
Desktop
software, and learned how to enter data on your Palm III
™
organizer.
Read This First
Getting Started
TM
For the
Palm III
TM
series








