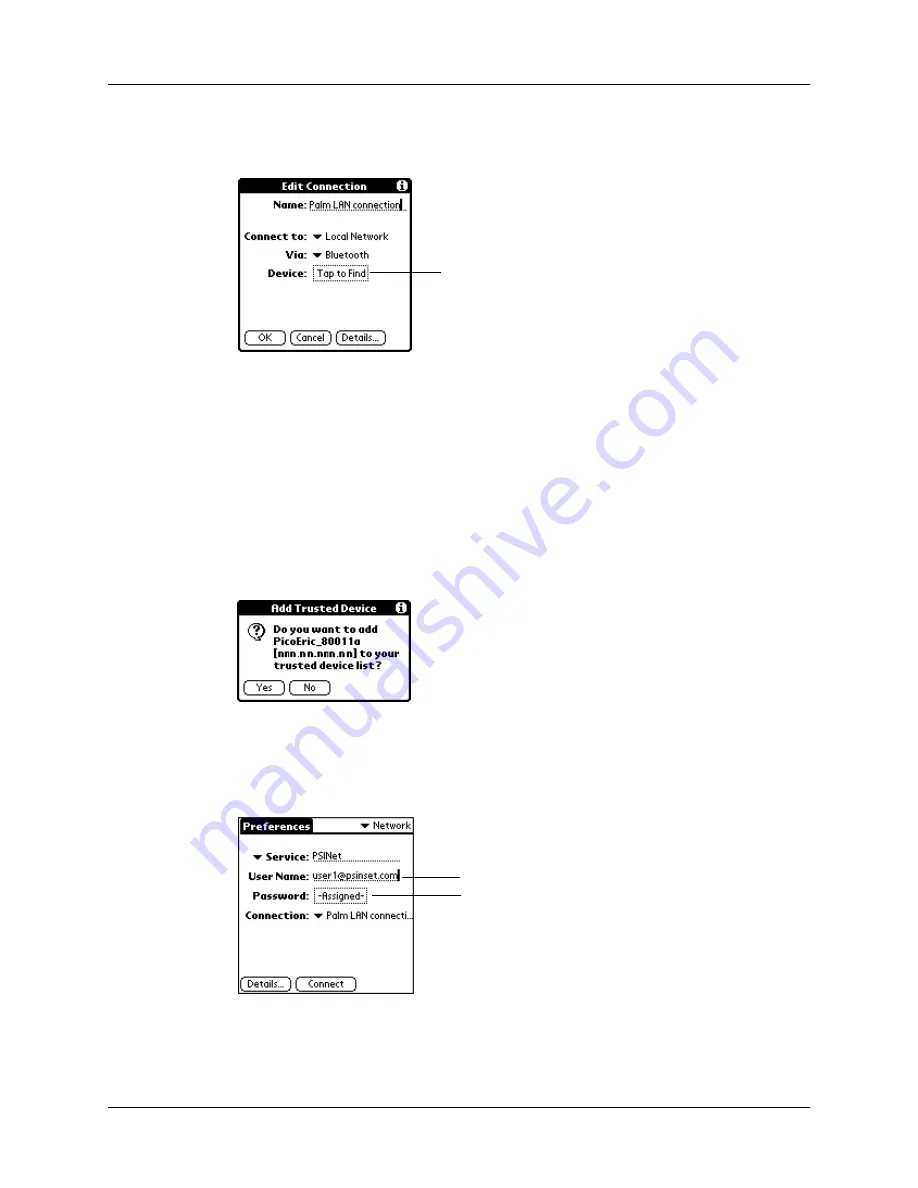
Using the Connection Preferences screen
51
If you selected an existing connection in step 4, select Tap to Find in the Device
box only. The other fields are already properly configured for the connection.
6.
Tap OK.
The discovery process begins. One or more discovery screens appear.
7.
When the Discovery Results screen appears, select the wireless LAN access
point with which you wish to connect, and then tap OK.
Depending on the network, you may be asked whether you want to create a
trusted pair with the wireless LAN access point.
To create a trusted pair with a wireless LAN access point:
1.
From the Connection screen, tap Yes.
2.
Enter the passkey supplied by your system administrator, and then tap OK.
3.
Tap Network from the pick list in the upper-right corner of the screen.
4.
On the Network Preferences screen, enter the information for your ISP.
5.
Change the connection name to the name you created in step 4 of “To create a
connection with a wireless LAN access point” above.
6.
Tap OK.
If you chose a connection from the
Available Connections list, select Tap to
Find only
Enter the user name and password you
use to connect to your ISP
Содержание Bluetooth Card
Страница 1: ...Handbook for the Palm Bluetooth Card ...
Страница 8: ...Chapter 1 Palm Bluetooth Card Overview 4 ...
Страница 44: ...Chapter 4 Using Your Palm Bluetooth Card Features 40 ...








































