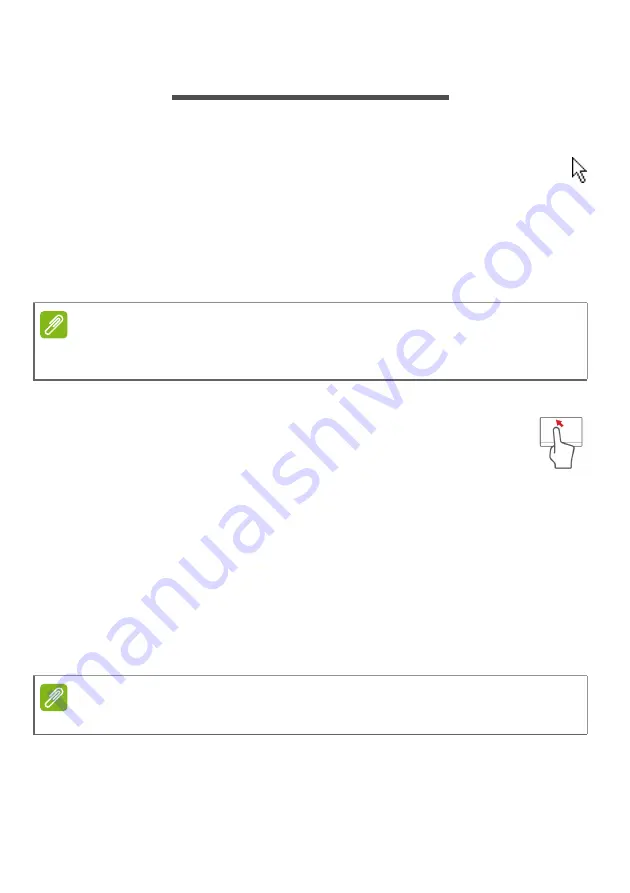
Touchpad - 17
T
OUCHPAD
Touchpad basics
The touchpad controls the arrow (or 'cursor') on the screen. As you
slide your finger across the touchpad, the cursor will follow this
movement.
Press the left or right side of the button located beneath the touchpad
to perform selection and execution functions, or tap the surface of the
touchpad. These two areas are similar to the left and right buttons on
a mouse.
The cursor is controlled by some basic gestures:
•
Single-finger slide:
Slide a finger across the touchpad
to
move the cursor.
•
Single-finger tap
: Lightly tap the touchpad with your finger,
to perform a 'click', which will select or start an item. Quickly
repeat the tap to perform a double tap or 'double click'.
•
Drag
: Press and hold the left side of the selection button, or tap
twice anywhere on the touchtap, then slide a second finger across
the touchpad to select all items in an area.
Touchpad gestures
Windows 8.1 and many applications support touchpad gestures that
use one or more fingers.
These allow you to control applications with a few simple gestures,
such as:
Note
The touchpad is sensitive to finger movement; the lighter the touch, the better
the response. Please keep the touchpad and your fingers dry and clean.
Note
Support for touchpad gestures depends on the active application.
Содержание TE69BM
Страница 1: ... 1 Packard Bell notebook 15 User s Manual ...
















































