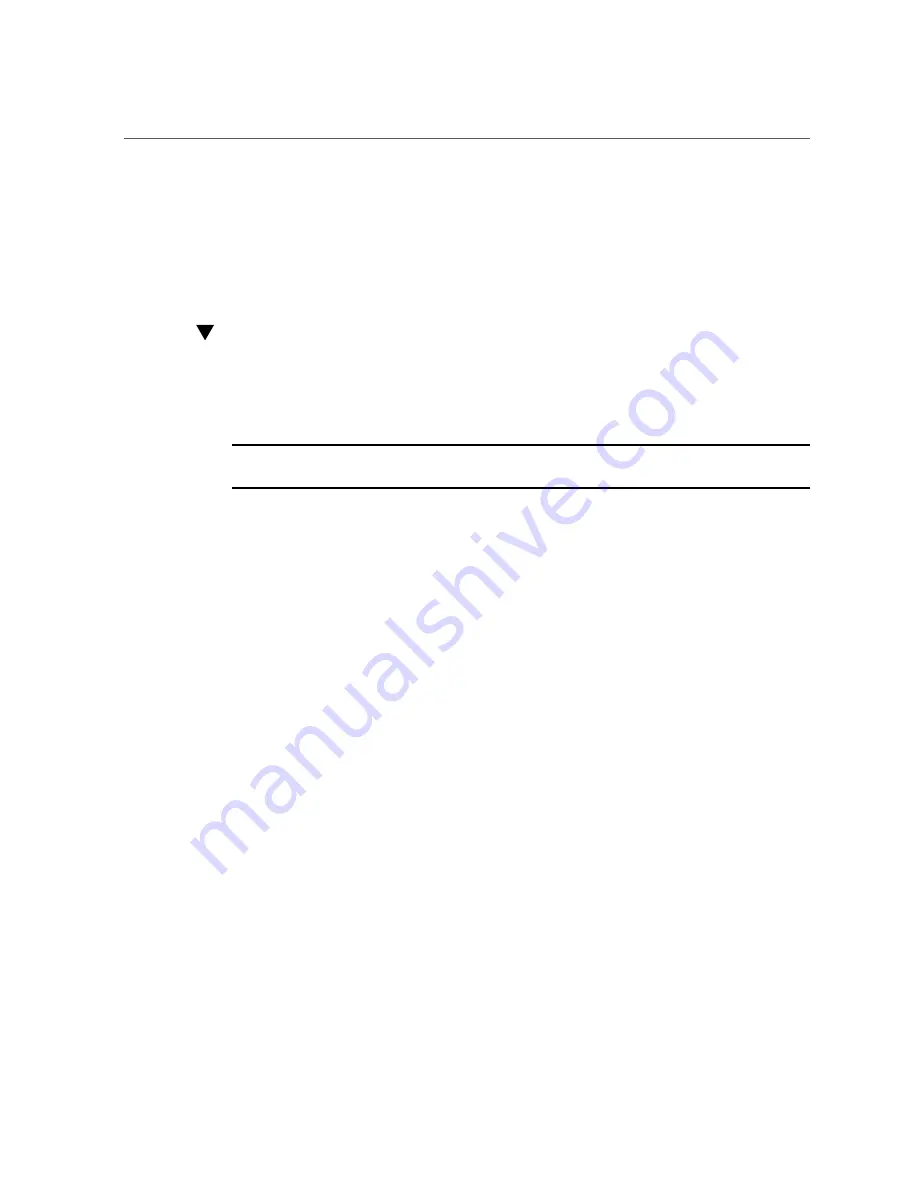
To Install the Fibre Channel Driver
36
StorageTek 8 Gb FC PCIe HBA From QLogic Installation Guide • March 2015
5.
In the Download column of that row, click Download.
6.
Save the file to a directory on the hard disk of the computer.
7.
Unzip (extract) the driver files to a location on the hard disk of the computer.
To Install the Fibre Channel Driver
After installing the HBA and restarting the computer, the Windows OS detects the newly
installed device and displays the Found New Hardware with Fibre Channel Controller message.
The Found New Hardware wizard launches.
Note -
This procedure requires a system configured with the latest Service Pack and Windows
Update.
1.
On the first screen of the Found New Hardware wizard, click Search for a
suitable driver for my device (recommended), and then click Next.
2.
Browse to the location on the where you downloaded the Fibre Channel driver,
then click Next.
Windows displays a message, letting you know it found a driver for this device.
3.
On the Completing the Found New Hardware Wizard window, click Finish.
4.
If the system displays the following message, click Yes to restart the computer:
System Settings Change. Windows has finished installing a new device. The software that
supports your device requires that you restart your computer. You must restart your computer
before the new settings will take effect. Do you want to restart your computer now?
Diagnostic Support for the Windows OS
Diagnostic support for the HBA is available through QLogic's SANsurfer FC HBA Manager
(GUI) tool and the SANsurfer FC HBA CLI tool. These tools support the following functions:
■
Connectivity verification
■
BIOS, FCode, EFI, and firmware version information
■
Link status, including topology, data rate, and statistics
■
Vital Product Data (VPD) information
■
Attached devices list
■
Option ROM, NVRAM update utilities



















