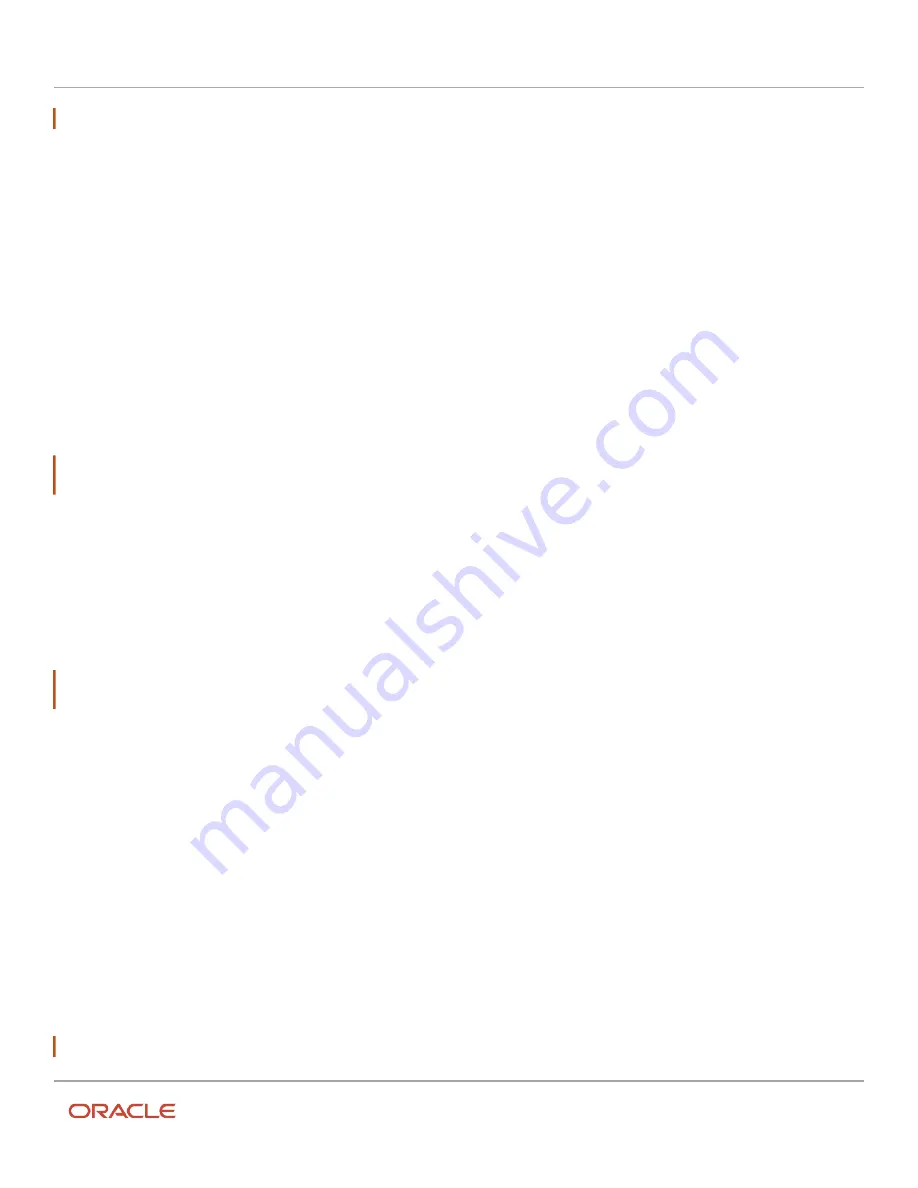
Oracle Field Service
Using Core Application
Chapter 3
Field Resource Activities
Note: If duration of an activity is set to 5 minutes, the countdown indicator will be red immediately.
You can adjust the time to indicate when you plan to leave the activity site by clicking Adjust and selecting the
additional time you need to complete the activity. Adjusting the time updates the information that displays in the
indicator.
Since the indicator displays on many pages, it still will be visible should you need to navigate away from the Activity
details page.
View Activity Details
When you want to know more about an activity, you can view the activity details.
The Activity details page includes information like customer name, account number, work order type, and primary
phone number. Depending on your configuration, this page also includes links to further details about customer contact
information and the ability to create a Service Request Order.
Note: This page is often configured to closely fit the needs of the business. As a result, your view might differ from
the one in this guide.
To open the Activity details page, click on an activity on your home page.
Edit Fields on the Activity Details Page
You can update the values of the editable fields from the Activity Details page or tabs within those pages.
Note: The Submit button displays if the value of at least one of the fields on the page is Read-Write or Mandatory.
However, if all the fields on the page are Read-only, then the Submit button is not displayed.
The visibility values (such as Read-Write, Mandatory, Read-only) are configured in the Visual Form editor. See the User
Types section in the Administering Oracle Field Service Guide.
If you edit a field on the Activity Details page and you attempt to navigate to a previous page or tap Dismiss, then the
message, “Your changes were not submitted. Do you want to save a draft of your updates?” is displayed.
•
Tap No to discard the changes and navigate to the previous page.
•
Tap Yes to save a draft and navigate to the previous page. See
Restore Partially Filled Pages from Drafts
. When
you navigate to the Activity details page, click Restore draft and make further changes (if required).
If you attempt to click a tab or a button, then the message, “Your changes were not submitted. Do you want to save the
changes and proceed to the next screen?” is displayed:
•
Tap No to navigate back to the Activity Details page and retain the edits to the fields.
•
Tap Yes to save the changes and navigate to the selected tab or button.
Note: This does not apply to standard pages such as End activity and Suspend activity.
209
Содержание 21C
Страница 1: ...Oracle Field Service Using Core Application 21C ...
Страница 4: ...Oracle Field Service Using Core Application Inventory 245 Resources 252 End Your Day 263 ...
Страница 6: ...Oracle Field Service Using Core Application Preface ii ...
Страница 18: ...Oracle Field Service Using Core Application Chapter 2 Dispatcher Activities 12 ...
Страница 73: ...Oracle Field Service Using Core Application Chapter 2 Dispatcher Activities 67 ...
Страница 75: ...Oracle Field Service Using Core Application Chapter 2 Dispatcher Activities 69 ...
Страница 187: ...Oracle Field Service Using Core Application Chapter 3 Field Resource Activities 181 ...
Страница 204: ...Oracle Field Service Using Core Application Chapter 3 Field Resource Activities 198 ...
Страница 274: ...Oracle Field Service Using Core Application Revision History 268 ...






























