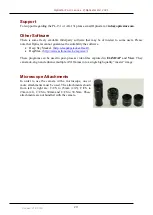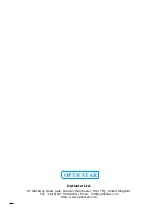Opticstar PL-131 series. © Opticstar Ltd, 2021.
28
Updated: 07/09/2021
Troubleshooting
If you experience difficulty in installing the camera software and drivers this may be due to a
number of reasons related to your computer, operating system and other devices already connected
to it. The following sections outline the most common problems and suggest ways in which you
should be able to solve them. Please also refer to the documents in the
Articles
folder on the CD.
USB Requirements
Please ensure that your computer runs Windows 7/8/10 or later, has the latest updates
from Microsoft (inc. Direct X) and also has USB 2.0 ports. The PL-131 camera will not
work with USB1.1. If your computer has USB1.1 ports you will need to obtain a PCI
USB2.0 type card if you have a desktop, or an Express USB2.0 card if you have a laptop. The
ExpressCard will need to be fully supported by your computer, in some entry level laptops full
ExpressCard support in not fully implemented.
If you have a desktop, try both the USB ports on the front and back of your PC if the camera is not
recognised on a particular USB port. USB ports attached directly to the motherboard are more
efficient. Please note that PCMCIA USB2.0 cards typically do not provide the full USB2.0
bandwidth and will not work with the PL-131 camera.
Express Card
To resolve such issues an ExpressCard (with USB2.0 ports) should be used instead of a
PCMCIA/CardBus card due to the ExpressCard's superior speed of 2.5Gbit/s (480 Mbit/s through
USB 2.0) per slot, for comparison PCMCIA/CardBus devices connected to a computer would share
a total 1.06 Gbit/s bandwidth. Express type cards use a 34mm slot where PCMCIA/CardBus cards
use 54mm slots. An ExpressCard should be connected directly to the computer and not via a
PCMCIA/CardBus card.
Re-Installing the Software Drivers
If the camera cannot be identified by Windows, then it is
possible that the software drivers have not been installed
correctly or they have been corrupted. In such cases, it is
best to uninstall the camera. This can be done from the
Device Manager
in Windows.
Click on the
Start
button on the Windows desktop and from
Settings > Control Panel
, select
Device Manager
. The
camera should appear in the list under
Imaging devices
.
1.
Right-click on the
Opticstar PL-131
entry.
2.
On the pop-up menu and select
Uninstall
.
3.
If Windows asks to restart the computer, click yes
and continue. When the computer restarts, please re-
install the software as normal.
To re-install the drivers please follow the instructions in the
Installing the PL-131 Driver Software
section on page 7 of
this guide.