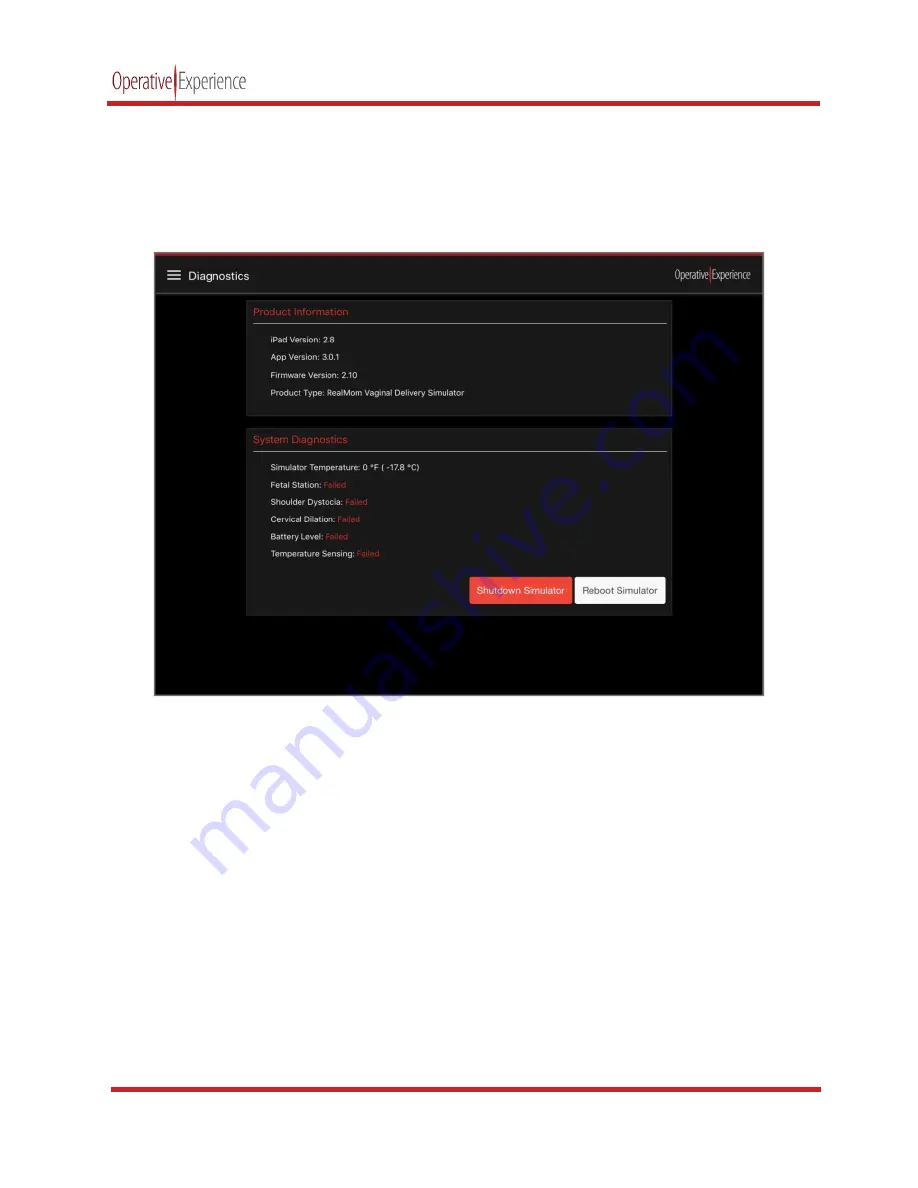
RealMom
copyright © 2018 Operative Experience
10002_A
25
All rights reserved
Examining Diagnostics
Select
Diagnostics
from the
Menu
to open the Diagnostics page, which is comprised of two panels.
The upper panel contains Product Information and shows your simulator’s
Product Type
, the firmware
version used in running the system
,
and the version of the software on the tablet.
Figure 37: The Diagnostics Page
The lower panel displays the System Diagnostics. In addition to displaying the Simulator Temperature,
five additional systems are shown with their operational status. Properly functioning systems display an
OK
status.
Содержание RealMom
Страница 1: ...OEI Part Number 10002_A RealMomTM ...






























