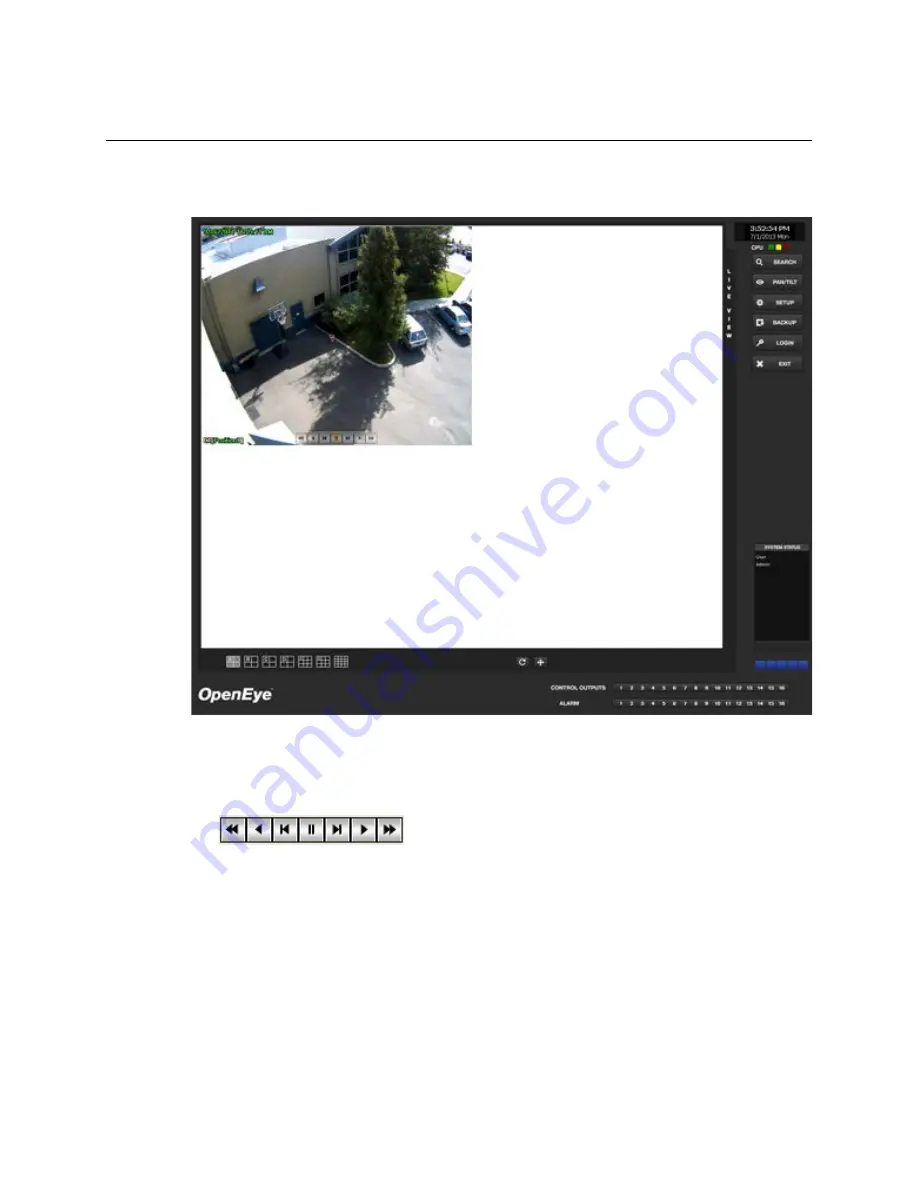
SEARCH IN LIVE
The Search in Live feature allows users to review events immediately while monitoring live video.
Pause, rewind, and resume live video within seconds of an alarm event or suspicious activity.
1. Right-click your desired camera channel, and then click
Search in Live
(or click the scroll wheel on
the mouse).
2. The Search In Live controls will display at the bottom of the image.
3. Use the controls to pause, rewind, move frame-by-frame or resume playing as desired.
4. To exit Search in Live, click the scroll wheel on the mouse in the camera area you have been
searching.
32540AB
85
Содержание E-N4U64
Страница 2: ...2...
Страница 13: ...RADIUS Overview 105 Connecting to a Recorder 105 32540AB 13...






























