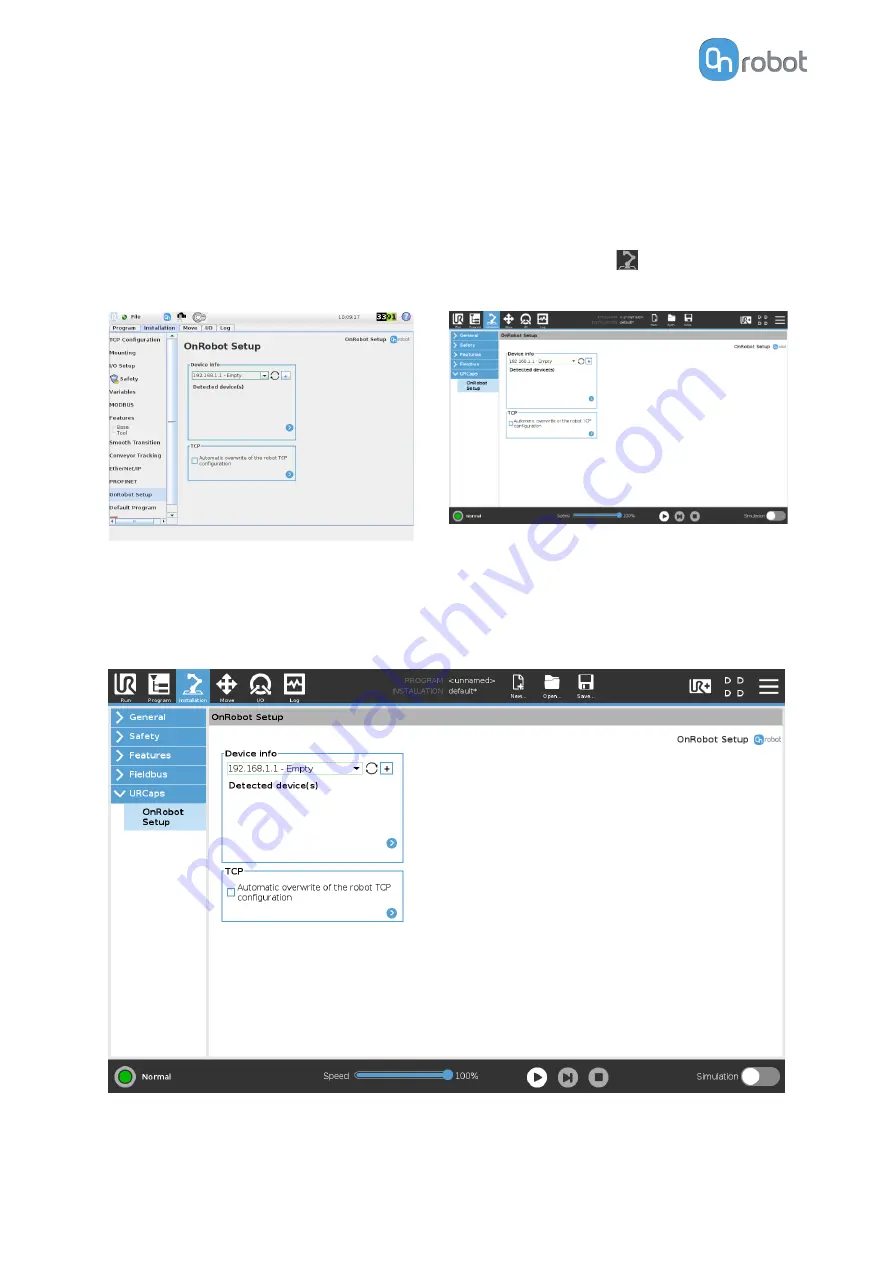
5. Initialize the robot.
5. Initialize the robot.
5.1.3. URCap Setup
UR CB3
UR e-Series
Select the Installation tab, then select
OnRobot Setup. The following screen is
shown:
Tap on the Installation
tab in the top menu.
Then tap on the URCaps.
5.1.3.1. Load Multiple Devices
Device info
In the normal view of the panel, the available functions are shown below:
Dropdown menu to select a device-robot communication channel: Select whether you want
to discover the devices connected to the tool connector or to the compute box.
SW INSTALLATION
19
Содержание RG2-FT
Страница 1: ...USER MANUAL FOR UR ROBOTS v1 4 1 Original Instructions ...
Страница 61: ...On the Users tab click on the Add new user button to add more users ADDITIONAL SOFTWARE OPTIONS 61 ...
Страница 66: ...Proximity Sensor Typical Accuracy HARDWARE SPECIFICATION 66 ...
Страница 68: ...Dimensions of the Gripper s finger in millimeters HARDWARE SPECIFICATION 68 ...
Страница 74: ...8 2 4 Tools 8 2 4 1 RG2 FT All dimensions are in mm and inches HARDWARE SPECIFICATION 74 ...
Страница 82: ...12 Certifications CERTIFICATIONS 82 ...
Страница 83: ...12 1 EMC CERTIFICATIONS 83 ...
Страница 84: ...12 2 Declaration of Incorporation 12 2 1 RG2 FT CERTIFICATIONS 84 ...






























