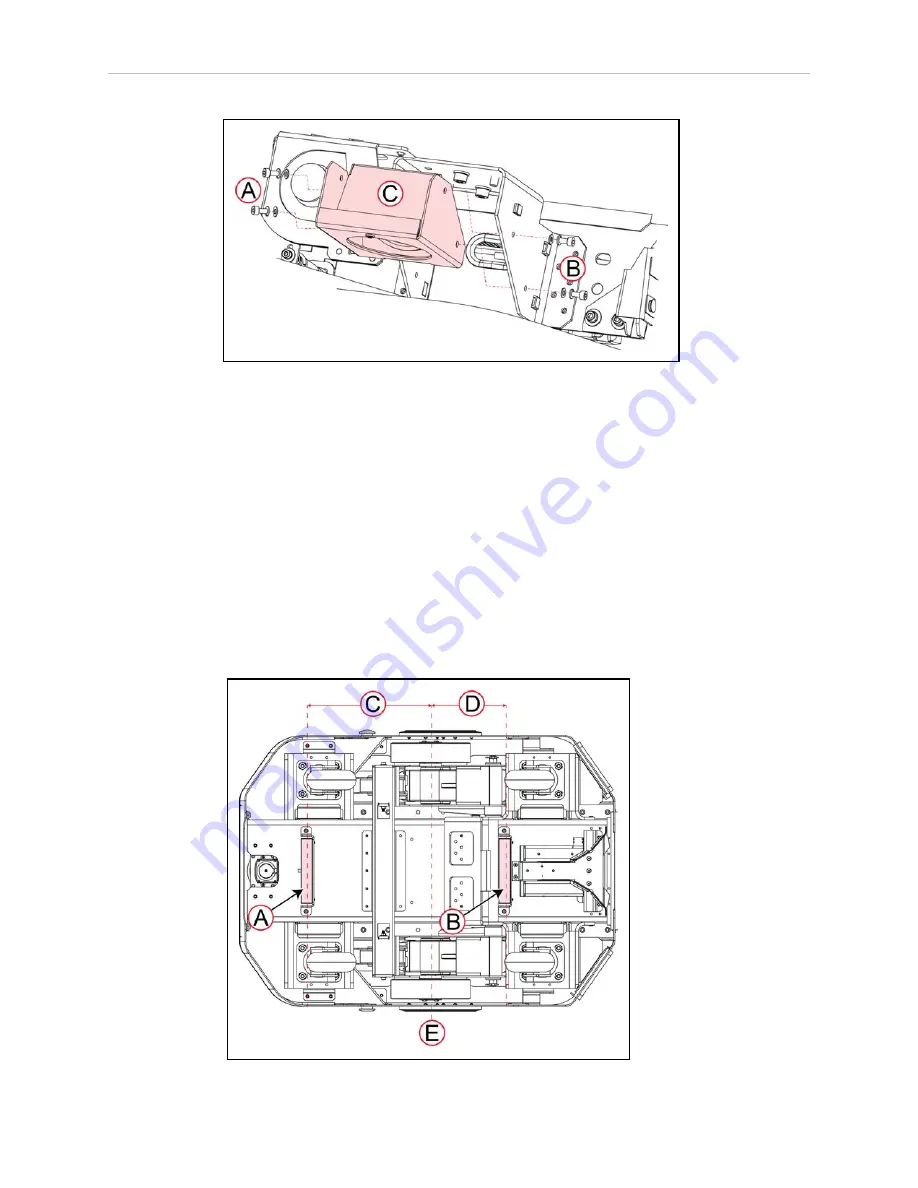
140
LD Platform Peripherals Guide
13732-000 Rev J
9.4 Installation on the LD-250
Figure 9-12
Removing the LD-250 Speaker Assembly.
You can now install and cable the HAPS sensors.
Install and Cable the HAPS Sensors on the LD-250
The instructions in this section show the procedure for both single and dual HAPS sensor
installation, If you intend to install only a single sensor, ignore the steps identified as (Dual
Only).
The photographs used in the procedure show additional components removed from the LD-
250. This is for clarity only, you do not need to remove any additional components at this
point.
As shown in Figure 9-13, The front HAPS sensor is located 302.4 mm (11.9 inches) in front of
the center line (E), while the rear sensor is located 204.6 mm (8 inches) behind the LD-250's
center line (E).













































