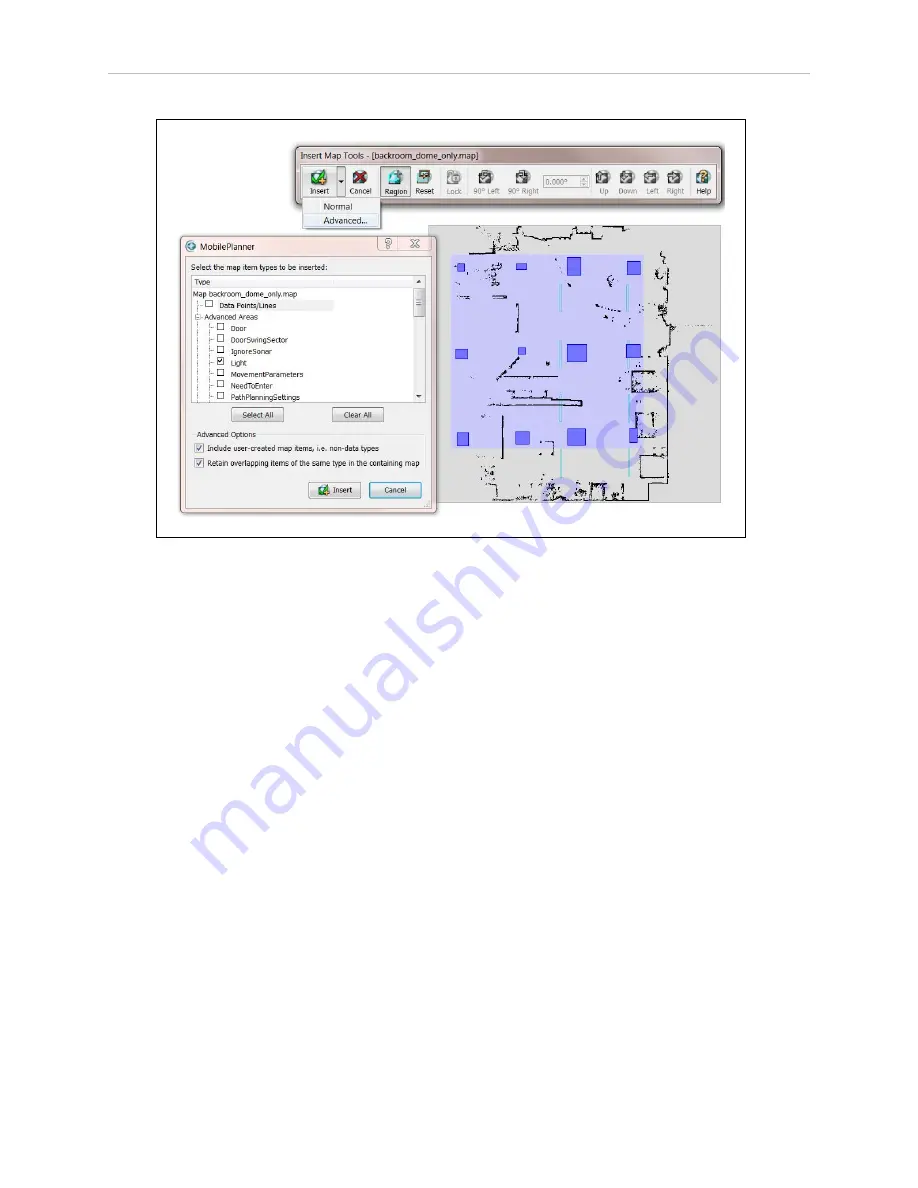
114
LD Platform Peripherals Guide
13732-000 Rev J
6.6 Operation
Figure 6-26
Advanced Insert
9. Click Insert on the Advanced Insert Dialog box and save your changes.
10. Repeat the steps in this section for all other map areas with different light heights.
11. If you are satisfied with the map:
a. Save it to your PC.
NOTE:
If you have lights at multiple heights, do not click Finish
on the Scan Processing Tools toolbar.
b. Click Save on Robot, then select the IP address of either the AMR or the EM, if
your AMR is part of a fleet.
NOTE:
After mapping DO NOT manually move, resize, reorient, or otherwise
modify the light items on the map. If lights did not turn out as expected, some
combination of parameter changes should allow reprocessing of the scan in
order to achieve better results.
6.6 Operation
Localizing Manually
It is very important to localize the AMR well by hand when starting it on a new map for the
first time, or re-localizing if it became lost. It is possible to offset the AMR up/down or left/right






























