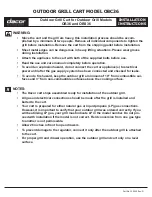10
Operational Flow
Section 1-5
Applied Setting Operations
• Set the measurement conditions by model type. (Refer to Changing
Scenes and Scene Groups on page 71.)
• Set the system environment conditions. (Refer to System Settings on
• Initialize the set inspection conditions. (Refer to Initializing Measurement
Conditions: Clearing Scenes on page 75.)
• Set the communications specifications and I/O format for the external
device. (Refer to the Communications Reference Manual.)
Содержание F160 Vision Sensor
Страница 1: ...Cat No Z145 E1 02 F160 Vision Sensor Manual 2 CONVERSATIONAL MENU OPERATION MANUAL...
Страница 2: ...F160 Vision Sensor Manual 2 Conversational Menu Operation Manual Revised June 2002...
Страница 3: ...iv...
Страница 5: ......
Страница 9: ......
Страница 55: ......
Страница 131: ......
Страница 137: ......
Страница 138: ...129 Appendix B Training Samples OK Presence A A NG B B OK Conform NG C C OK Orient n NG D D OK NG Position...
Страница 139: ...130 Appendix B OK Dimns n NG E E OK Chip Bur NG F F OK Defect NG G G...
Страница 143: ......
Страница 145: ......
Страница 148: ...Cat No Z145 E1 02 F160 Vision Sensor Manual 2 CONVERSATIONAL MENU OPERATION MANUAL...