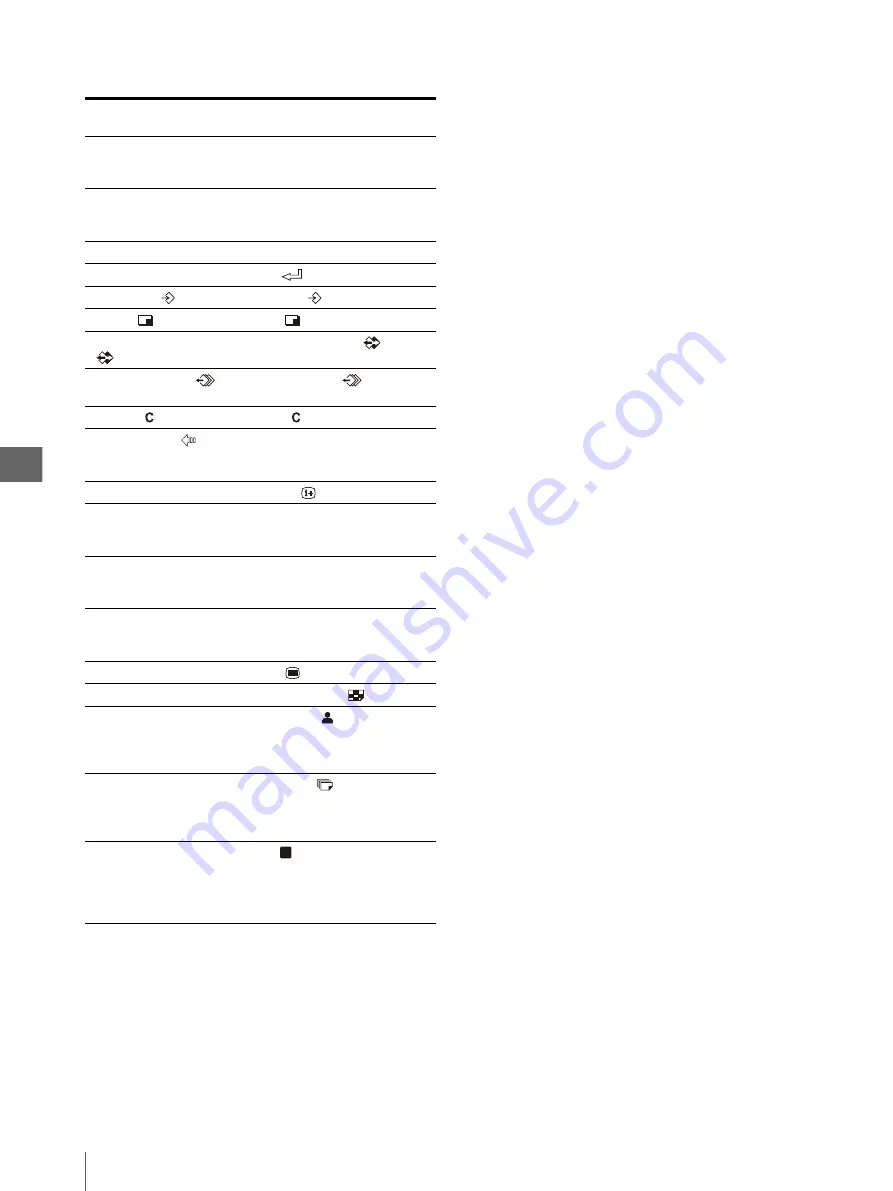
Op
er
at
ion
4
4.3
Control From the Remote Control Unit (MAJ-898)
36
Table 4.4
Remote control unit
(MAJ-898) keys
Front panel switches
INPUT SELECT key
No corresponding switch. This
function should be selected from a
menu.
R.REMAIN key
No corresponding switch. This
function should be selected from a
menu.
Arrow (
F
,
f
,
G
,
g
) keys
Cursor (
v
,
V
,
b
,
B
) keys
EXEC key
EXEC (
) button
CAPTURE (
) key
CAPTURE (
) button
PRINT (
) key
PRINT (
) button
SOURCE/MEMORY
(
) key
SOURCE/MEMORY (
) button
MEMORY PAGE (
)
key
MEMORY PAGE (
) button
CLEAR (
) key
CLEAR (
) button
BACK SPACE (
) key No corresponding switch. This
function should be controlled using
the cursor key and CLEAR button.
DISPLAY key
DISPLAY (
) button
INPUT key
No corresponding switch. This
function should be selected from a
menu.
R/G/B/D/L keys
No corresponding switch. This
function should be selected from a
menu.
LOAD COLOR key
No corresponding switch. This
function should be selected from a
menu.
MENU key
MENU (
) button
MULTI PICTURE key
MULTI PICTURE (
) button
No corresponding
switch. This function
should be selected from a
menu.
LOAD USER (
) button
No corresponding
switch. This function
should be selected from a
menu.
PRINT QTY (
) button
No corresponding
switch. This function
should always be
controlled from the front
panel.
STOP (
) button
Содержание oep-4
Страница 2: ...2 ...
Страница 76: ...Index 76 Appendix ...
Страница 77: ...Index 77 Appendix ...
Страница 78: ...Index 78 Appendix ...
Страница 80: ...2 667 561 13 2 Printed in Japan GT2251 04 ...






























