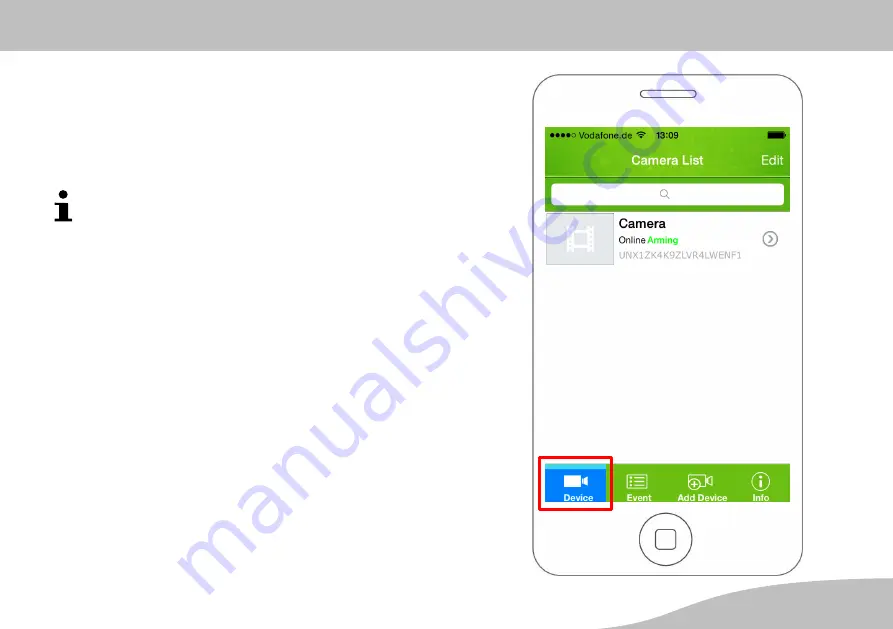
Operating the Camera (iOS)
Camera List
29
G
Camera List
The
Device
button is normally active when you open the
ProHomeIPC App
.
1. Touch
Device
. A list of all the cameras integrated in
your smartphone app is displayed.
If you touch one of the cameras listed, the live image
from the camera selected is displayed. You can
move the image section displayed and use the but
tons available in the menu bar (refer to
Moving the
Image Section
and
Buttons in the Menu Bar
).
Содержание IC 1285 Z
Страница 2: ......
Страница 10: ...General Overview Connections and Operating Elements G 10...
Страница 92: ...Olympia Business Systems Vertriebs GmbH Zum Kraftwerk 1 45527 Hattingen...
















































