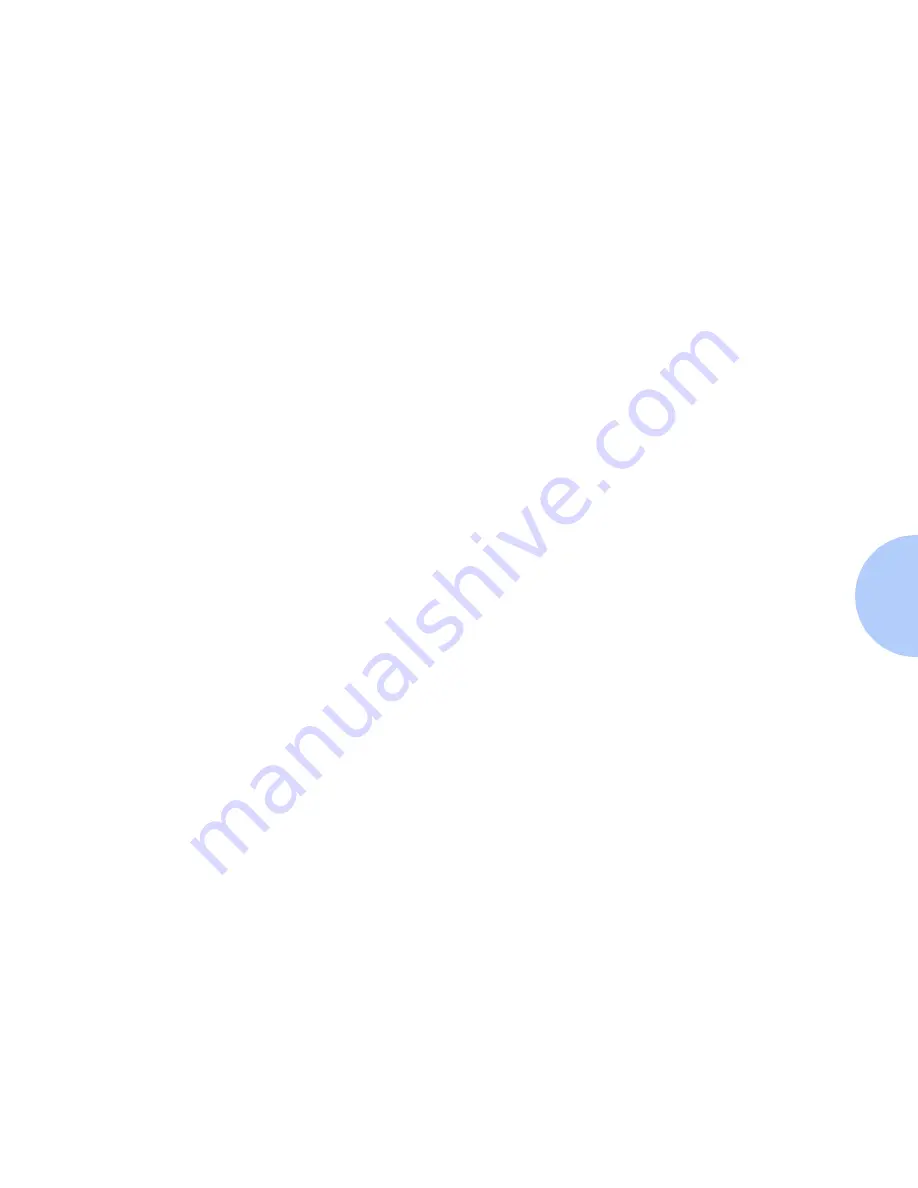
Windows for Workgroups Peer-to-Peer Network
Chapter 4: Windows Peer-to-Peer Network Setup
❖
4-23
10
A new screen will appear requesting a new folder’s name. You may
type a new folder name, or select an existing folder from the list,
then Click Next>.
11
An information screen will appear and display the spool directory
and print queue name for the queue you just installed. Note this
information to be used when connecting a port to this queue.
12
The Configuration Option screen appears. Choose Add Olivetti
Printer Queue and click Next>.
13
Enter the MAC address of your printer and click Next>.
14
A new screen entitled Adding a New Queue will appear. Select the
Olivetti printer model and click Next>.
15
A new screen entitled Adding a New Queue will appear. Enter the
desired printer port name and click Next>.
16
An information screen will appear. Note the port name displayed. It
should contain the logical drive name and path of the location of
your spool directory. Click Next>.
17
Select Exit. Click Next>.
18
You will be returned to the configuration screen. Select the radio
button to reboot your computer. Click Finish.
19
The print queue will be created. Start your windows control panel
and double-click Printers.
20
Select a printer driver and click Connect. Select the port indicated
in the information screen and click OK.
21
Print a one-page job to verify operation.
Содержание DP
Страница 1: ...DP Network Laser Printers Technical Information Guide...
Страница 10: ...TOC 8 DP Technical Information Guide...
Страница 30: ...2 14 DP Technical Information Guide...
Страница 88: ...Windows Troubleshooting 4 38 DP Technical Information Guide...
Страница 98: ...5 10 DP Technical Information Guide...
Страница 99: ...Chapter 6 UNIX Network Setup 6 1 UNIX Network Setup C h a p t e r 6 Introduction 6 2...
Страница 162: ...8 52 DP Technical Information Guide...
















































