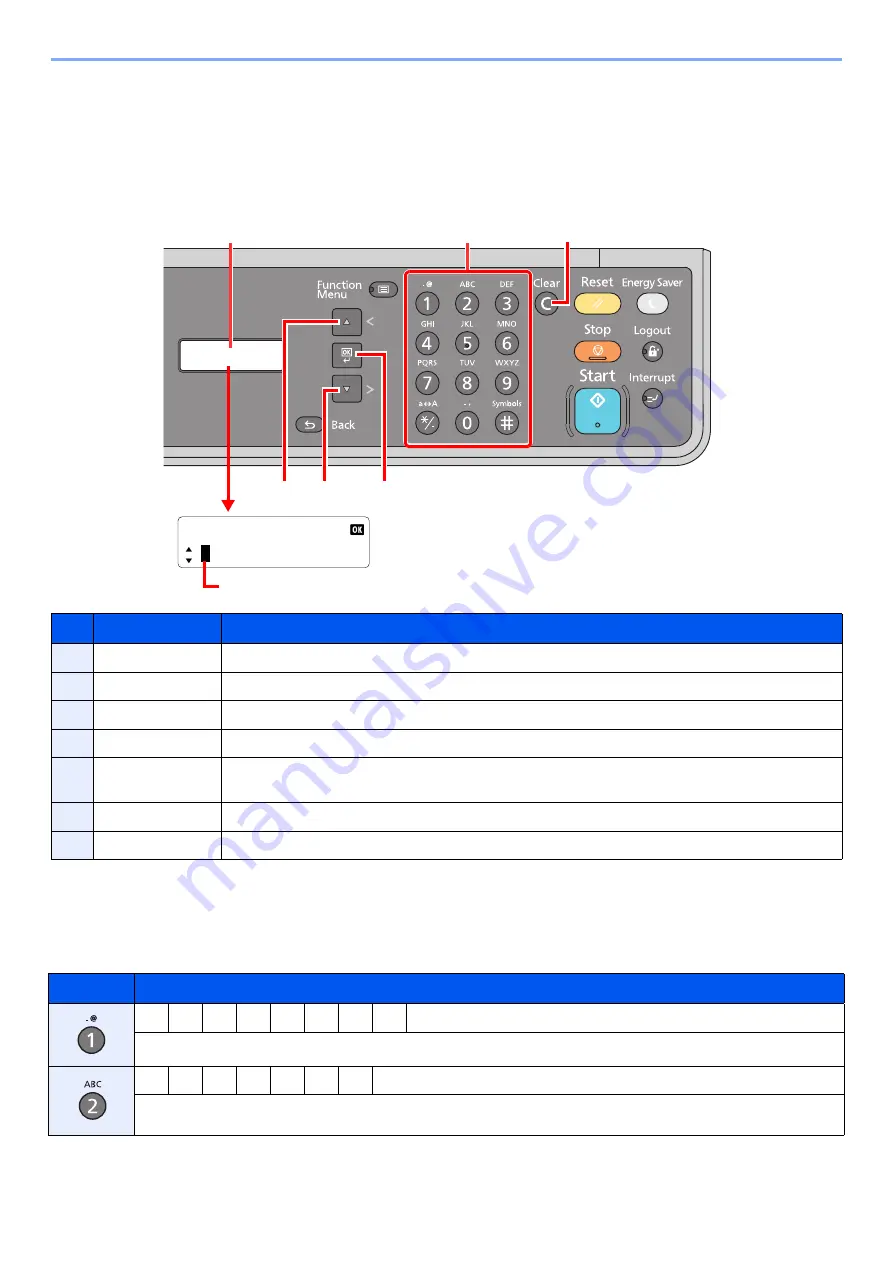
10-4
Appendix > Character Entry Method
Character Entry Method
This section explains how to enter characters.
Using the Keys
Characters That Can be Entered Using the Numeric
Keys
The following table lists the characters that can be entered using the numeric keys.
No.
Display/Key
Description
1
Message Display
Displays entered characters.
2
[
Clear
] key
Press to delete characters.
3
Numeric Keys
Press to enter characters and symbols.
4
[
▲
(
<
)] key
Press to move the cursor backward.
5
[
OK
] key
Press to finalize entry and return to the screen before the entry. To enter a symbol, press to confirm the
selected symbol.
6
[
▼
(
>
)] key
Press to move the cursor forward.
7
Cursor
Characters are entered at the position of the cursor.
Keys
Characters (Each press of a key changes the character in the order from left to right.)
.
@
-
_
/
:
~
1
(Repeats from the first character on the left)
1 (During number entry)
a
b
c
A
B
C
2
(Repeats from the first character on the left)
2 (During number entry)
Account Name
4
6
2
1
3
5
7
Содержание d-COPIA 1801 MF
Страница 4: ......
Страница 8: ...v Duplex Unit Option 10 18 Glossary 10 19 Index Index 1...
Страница 117: ...5 36 Operation on the Machine Scanning Canceling Jobs You can cancel jobs by pressing the Stop key...
Страница 187: ...9 18 Troubleshooting Troubleshooting Inside Right Cover 1 1 2 3 4...
Страница 213: ......






























