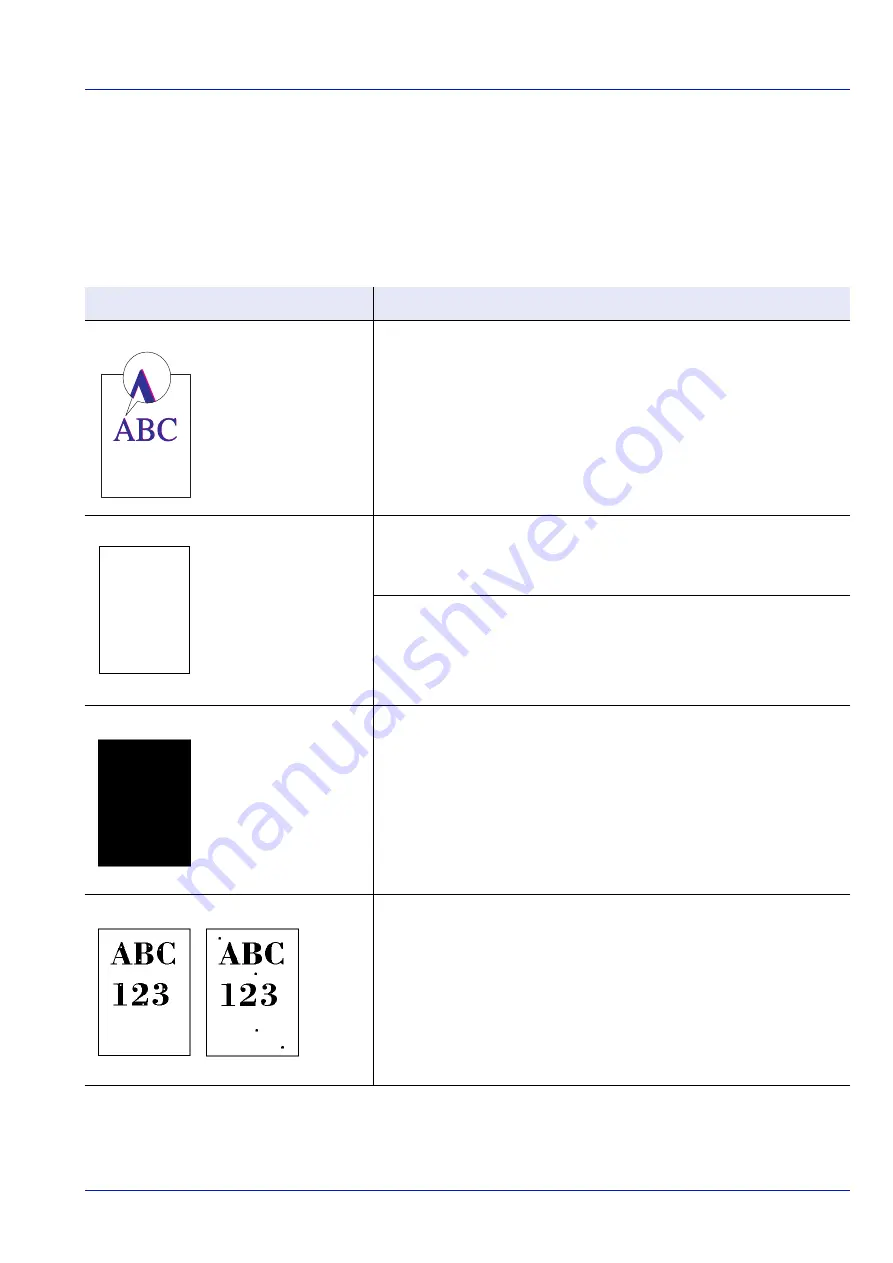
Troubleshooting
4-3
Print Quality Problems
The tables and diagrams in the following sections define print quality
problems and the corrective action you can conduct to solve the
problems. Some solutions may require cleaning or replacing parts of the
printer.
If the suggested corrective action will not solve the problem, call for
service.
Printed Results
Corrective Action
Skewed-color printout
Conduct color registration using the printer operation panel.
For details, refer to
Registration Normal (Color registration [standard])
section or
Registration Details (Color registration [detailed])
section of the
Advanced Operation Guide
.
Completely blank printout
Check the toner containers.
Open the printer top cover (top tray) and check that the toner containers
are correctly installed in the printer. For more information on installing the
toner containers, refer to
Toner Container Replacement on page 3-2
Check that the application software is correctly operated.
Full single-color printout
Check the main charger unit.
Open the left cover and check that the main charger unit is correctly
installed.
Dropouts or stray dots
Clean the main charger units.
For details, refer to
LSU/Charger
(LSU/Main charger cleaning mode
setting)
section of the
Advanced Operation Guide
.
Содержание d-Color P221
Страница 1: ...d Color P221 d Color P221 Special Operation Guide d Color P226 Code 548207en...
Страница 4: ...iv...
Страница 40: ...2 16 PrintingOperation 13The selected printer is added This completes the printer setup procedure...
Страница 56: ...3 10 Maintenance...
Страница 72: ...4 16 Troubleshooting...
Страница 76: ...5 2 Specifications...






























