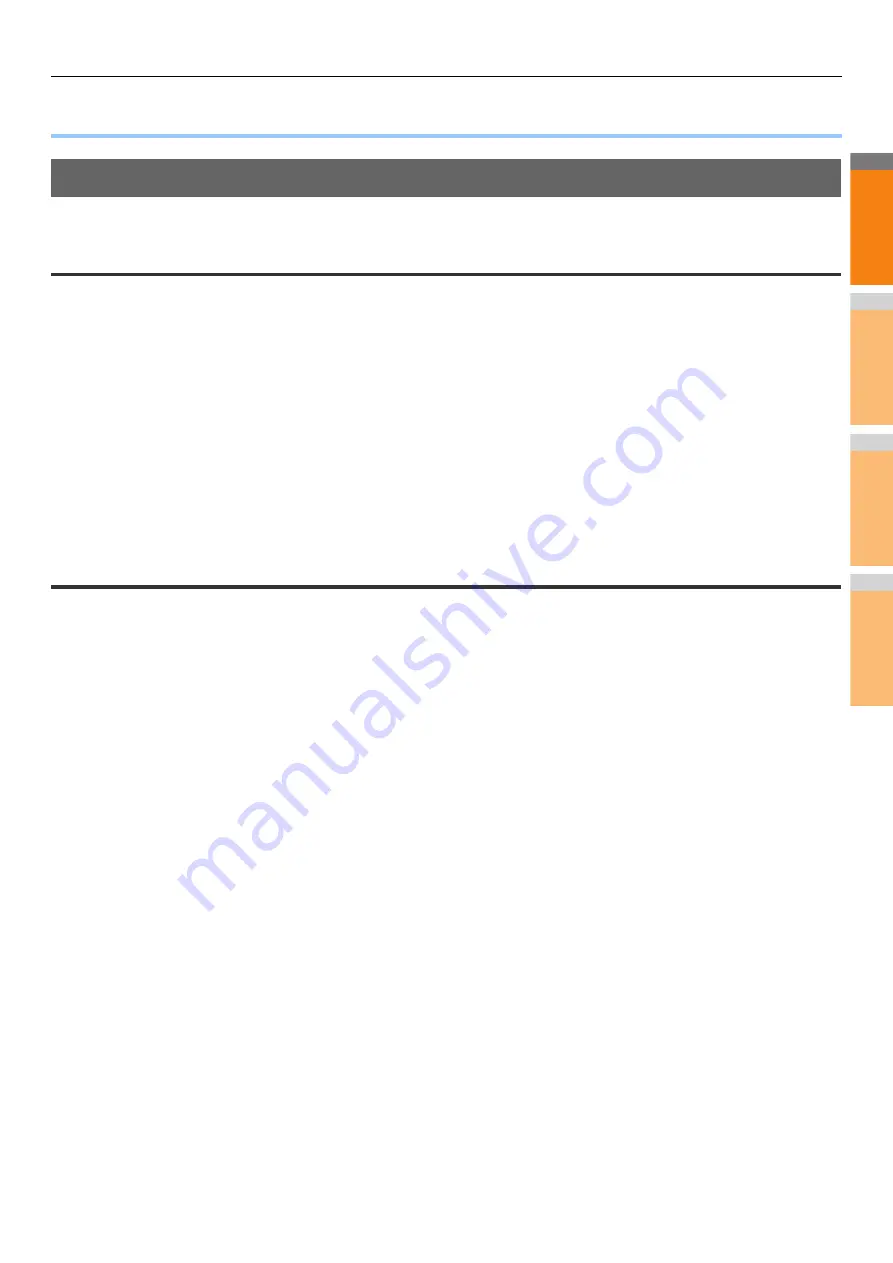
2
1
3
4
5
6
7
TROUBLESHOOTING FOR SCANNING
- 29 -
●
TROUBLESHOOTING FOR SCANNING
Scanning Problems
This section describes troubleshooting for using scan data.
Cannot E-mail my scans
Problem Description
I have scanned a document and sent the copy as an e-mail attachment, but the e-mail does not reach the specified e-mail address.
Corrective Action
Check the following points:
• The correct e-mail addresses are specified.
• The equipment is correctly configured for and connected to the network.
• For the SMTP Client settings, the SMTP server address is correctly set.
• For the SMTP Client settings, the Port Number is correctly set.
• For the SMTP Client settings, the settings for SSL and/or authentication are correctly set.
• The data size of the attached file is smaller than/equal to the maximum data size receivable on the recipient’s side.
For details on the network settings, refer to the
TopAccess Guide
.
For details on e-mailing the scanned image, refer to the
Basic Guide
.
Cannot find the data saved in the shared folder
Problem Description
I have scanned a document and saved the copy in the shared folder of the equipment, but cannot locate the saved file.
Corrective Action
• For Windows OS, search the network for the equipment using the search function of Explorer. The data are stored in the
equipment’s shared folder named “FILE_SHARE.”
• For Macintosh, search the network for the equipment on Finder and access the folder named “FILE_SHARE.”
• If you cannot find the equipment on the network, make sure that the SMB Server Protocol setting is enabled on TopAccess.
For details on the network settings, refer to the
TopAccess Guide
.
For details on storing the scanned image, refer to the
Basic Guide
.
Содержание MC770x
Страница 1: ...User s Manual Troubleshooting Guide...
Страница 15: ...When a Paper Jam Occurs 15 2 1 3 4 5 6 7 3 Place the cartridge 4 Close the offline stapler cover...
Страница 74: ...2 1 3 4 3 Appendix Battery Disposal P 75...
Страница 76: ...2 1 3 4 4 Index...
Страница 78: ...July 2014 45510802EE Rev3...
















































