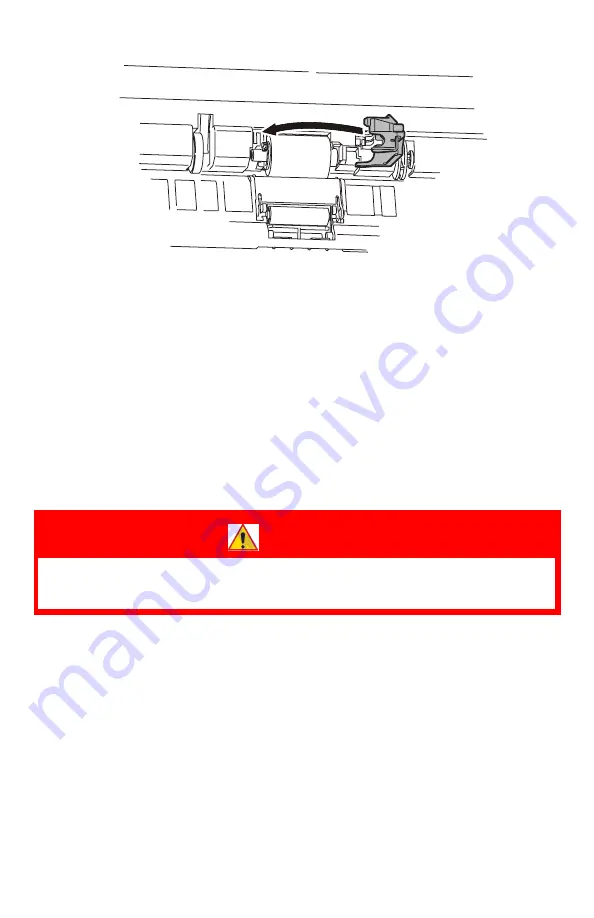
258
–
Maintenance
MC361/MC561 Basic User’s Guide
4
Close the feed roller cover, pressing to snap it in place.
5
Close the MP tray.
Cleaning the LED Heads
Clean the LED heads if
• vertical white lines appear in the printouts
• images are fading vertically, or
• the periphery of letters is smudged.
Dirt on the LED heads can also cause paper jams.
WARNING!
If the machine has been turned on, the fuser unit may be
hot. This area is clearly labelled. DO NOT TOUCH.
Содержание MC561MFP
Страница 1: ...Basic User Guide 59101401 my okidata com MC361 MC561...
Страница 53: ...53 Print Media MC361 MC561 Basic User s Guide 2 Unfold the stacker 3 Open the paper support...
Страница 188: ...188 Paper Jams MC361 MC561 Basic User s Guide 4 Open the scanner unit 5 Open and close the top cover...
Страница 206: ...206 Replacing Consumables MC361 MC561 Basic User s Guide 5 Identify the empty toner cartridge by its label color...
Страница 246: ...246 Replacing Consumables MC361 MC561 Basic User s Guide 2 Open the MP tray...
Страница 249: ...249 Replacing Consumables MC361 MC561 Basic User s Guide 7 Close the MP tray...
Страница 262: ...262 Maintenance MC361 MC561 Basic User s Guide 8 Gently close the top cover and the scanner unit...






























