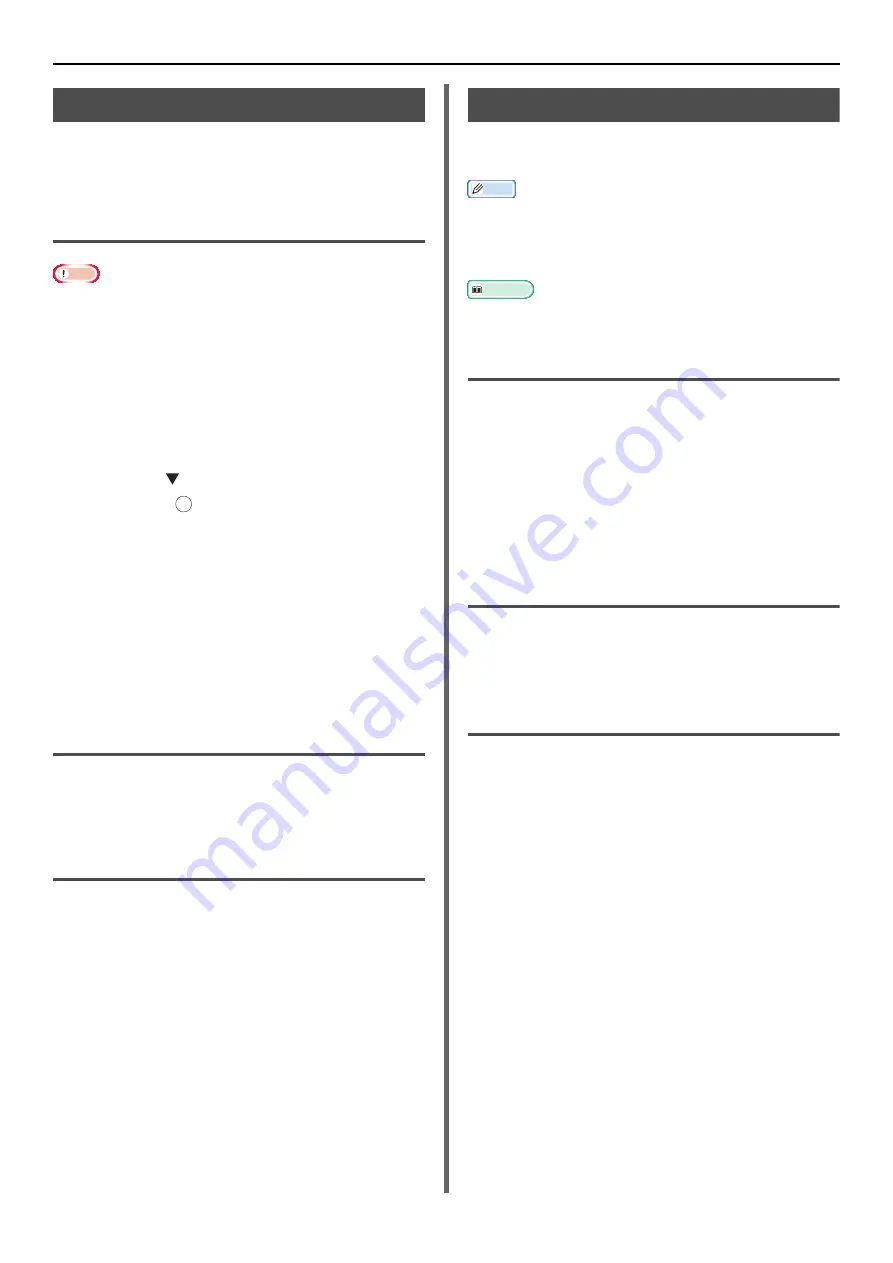
Using Drivers and Software
- 42 -
Using ICA Driver
The ICA driver is not compatible with the
Windows OS.
The ICA driver supports the Mac OS X 10.6/10.7.
Start to read
Note
Some examples of image capture are used in the following
procedure. The steps and menus may differ depending on
the application you use.
1
Press the <
Scan
> key on the control
panel.
2
Place your document with text face up
inthe ADF or face down on the document
glass.
3
Press the to select [
Remote PC
] and
then press .
4
Start image capture on your computer.
5
Select the machine from the list at the
left to the image capture screen.
6
Click the <
Scan
>.
Scanning will start.
7
From the [
Image Capture
], select
[
Close Image Capture
].
Change settings
You can adjust the document scan by changing
the current driver settings.
The following explains each item to set.
Display the detailed information
You can adjust the document scanning in details.
1
Follow steps 1 to 5 of "Start to read"
section.
2
Click on [
Display the detailed
information
].
3
Change the settings as required.
4
Click [
Scan
] to scan the document.
Using ActKey Software
Using the ActKey, you can start a scan job in
specified settings with a click a button.
Memo
ActKey does not support Mac OS X.
When ActKey is installed, Network Configuration is also
installed simultaneously. For Network Configuration, refer
to
"Using Network Configuration" P. 43
.
Reference
For details on how to start a scan job, refer to the User's
Manual Advanced.
Installing the Software
1
Insert the "Software DVD-ROM" into your
computer.
A window opens.
2
Select [
ActKey
] from [
Software
].
3
Install the software as instructed.
4
Click [
Finish
].
Starting the Software
1
Click [
Start
] to select [
All Programs
] >
[
Okidata
] > [
ActKey
] > [
ActKey
].
Starting ActKey when Scanning to a
Local PC
You can set ActKey to start when you select
[
Local PC
] on the machine.
1
Click [
Start
] to select [
Control Panel
].
2
Enter [
View scanners and cameras
] in
[
Search Control Panel
].
3
Click the [
View scanners and cameras
]
under [
Devices and Printers
].
4
Select [
MB4x1/ES41x1/MPS42x
] and
click [
Properties
].
If the [
User Account Control
] dialog box
appears, click [
Yes
].
5
Click the [
Events
] tab.
6
Select an event for [
Select an event
].
7
Select the [
Start this program
] check
box and then select [
ActKey
].
8
Repeat steps 6 and 7 so that [
ActKey
] is
set to all events.
OK






























