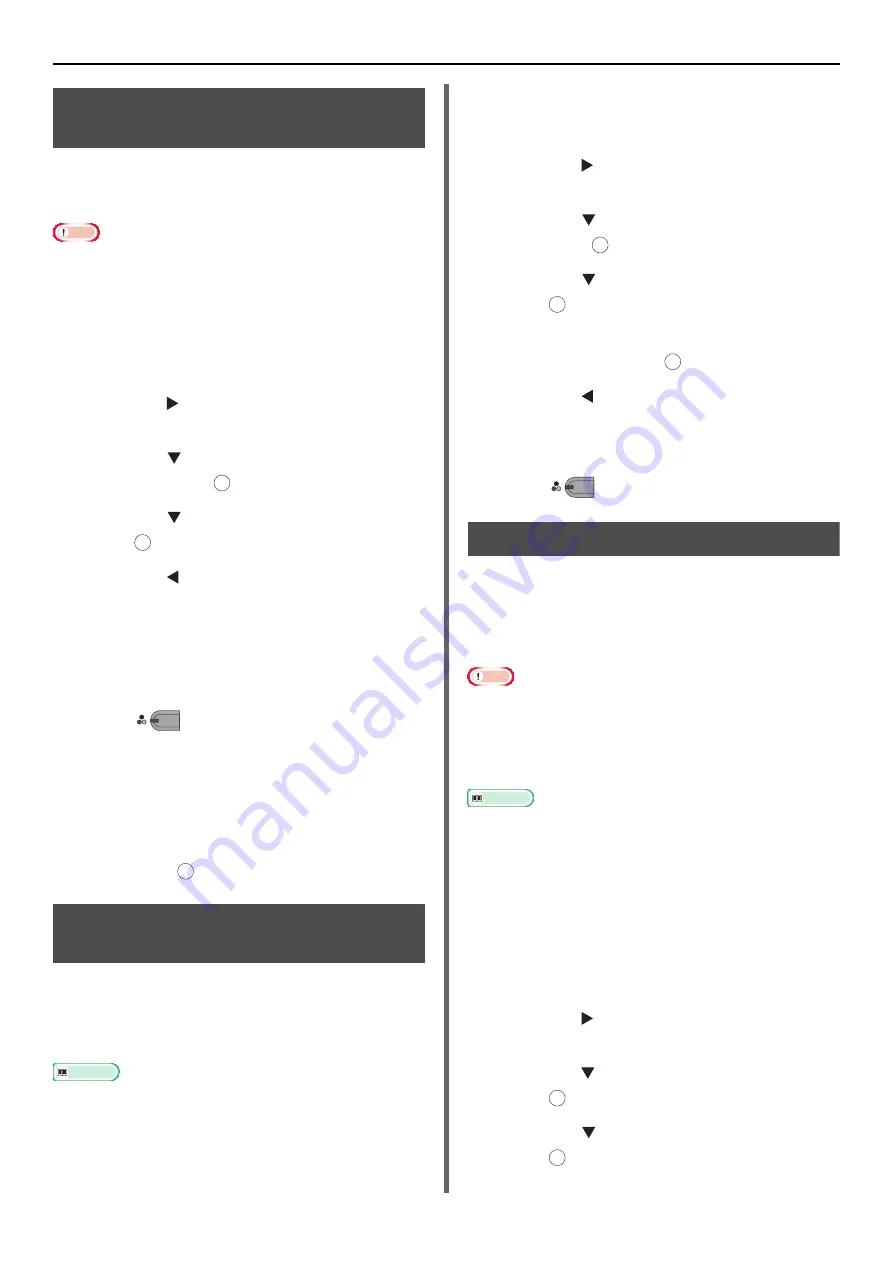
Useful Functions
- 12 -
Copying ID Cards (ID Card
Copy)
This function allows you to copy both sides
of an ID card, such as a driver's license,
onto one side of a piece of paper.
Note
You cannot use the ADF for this ID Card Copy function.
The area of 2mm from the edge of the document glass is
the scan margin.
The machine scans an area half the size of the specified
paper. If the document is more than half the size of the
paper size, the excess part is discarded.
1
Press the <
COPY
> key.
2
Press the to enter the [
Change
settings
] menu.
3
Press the to select [
ID Card Copy
]
and then press .
4
Press the to select [
ON
] and then
press .
5
Press the until the copy start screen
appears.
6
Place your card with the front side face
down on the document glass.
7
Enter the number of copies.
8
Press .
9
When the [
Please set back side of
document.
] screen is displayed, place
your card with the back side face down
on the document glass.
10
Check that [
Start Scan
] is selected and
then press .
Erasing Edge Shadows (Edge
Erase)
When you copy a document with the document
cover open or when you copy a book, the edges
may be printed as black shadows.
This function allows you to erase such shadows.
Reference
You can set [Edge Erase] as a default so that you do not
have to perform the following procedure every time you
make copies. For details, refer to
.
1
Press the <
COPY
> key.
2
Place your document with text face up in
the ADF or face down on the document
glass.
3
Press the to enter the [
Change
settings
] menu.
4
Press the to select [
Edge Erase
] and
then press .
5
Press the to select [
ON
] and then
press .
6
Enter a value for width using the ten-key
pad and then press .
7
Press the until the copy standby
screen appears.
8
Enter the number of copies.
9
Press .
Setting Margins (Margin)
This margin function allows you to set the
margins. This is useful when you staple or punch
holes in copies. You can set the top, right,
bottom, or left margin by specifying the [
Top
]
and [
Left
] values.
Note
A part of the document image may be missing on the copy.
The specified margin values stay the same even when you
change the zoom ratio.
Specify the appropriate orientation of the image in
[Direction] to get the copy result you want.
Reference
You can set [Margin] as a default so that you do not have
to perform the following procedure every time you make
copies. For details, refer to
When Making Simplex Copies
1
Press the <
COPY
> key.
2
Place your document with text face up in
the ADF or face down on the document
glass.
3
Press the to enter the [
Change
settings
] menu.
4
Press the to select [
Margin
] and then
press .
5
Press the to select [
ON
] and then
press .
OK
OK
M
ONO
OK
OK
OK
OK
M
ONO
OK
OK



























