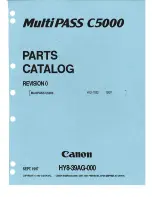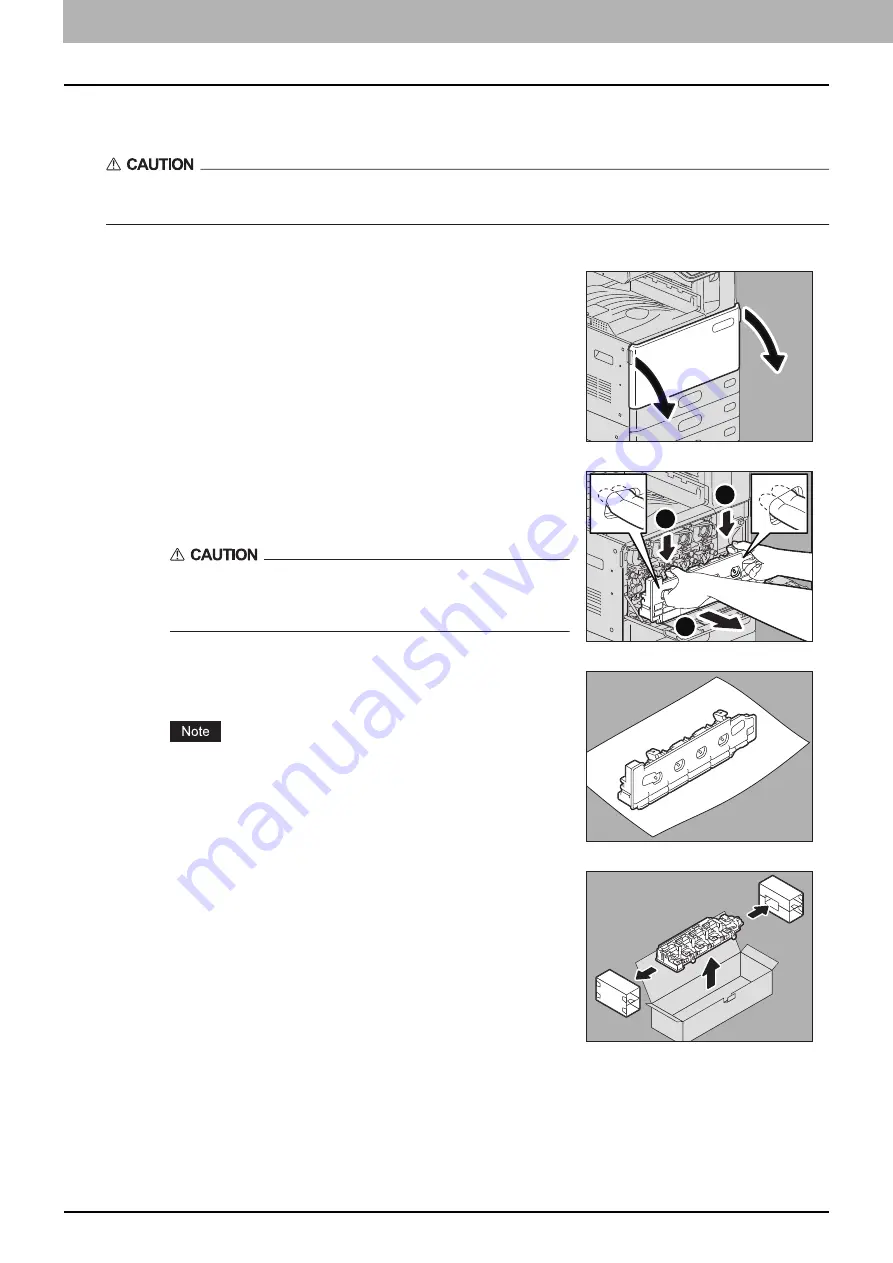
1 TROUBLESHOOTING FOR THE HARDWARE
56 Replacing the Waste Toner Box
Replacing the Waste Toner Box
When the waste toner box becomes full, the symbol for replacement of the waste toner box blinks and the message
“Dispose of used toner” appears. Replace the waste toner box following the procedure below.
Never attempt to incinerate waste toner boxes.
Dispose of used toner cartridges and waste toner boxes in accordance with local regulations.
1
Open the front cover of the equipment.
2
Put your fingers in the waste toner box front grooves
and take it out toward you pushing down the top
latch.
Never attempt to incinerate waste toner boxes.
Dispose of used toner cartridges and waste toner boxes in
accordance with local regulations.
3
Place the waste toner box on a large sheet so as not
to dirty the floor.
Do not place the waste toner box with its collecting port face
down.
The waste toner may spill out from the box's collecting port.
4
Take the new waste toner box out of the carton.
2
1
1
Содержание ES9465
Страница 1: ...MULTIFUNCTIONAL DIGITAL COLOR SYSTEMS Troubleshooting Guide ES9465 MFP ES9475 MFP...
Страница 4: ......
Страница 8: ...6 CONTENTS...
Страница 72: ......
Страница 76: ......
Страница 86: ......
Страница 104: ......
Страница 125: ...ES9465 MFP ES9475 MFP...
Страница 126: ...www okiprintingsolutions com Oki Data Corporation 4 11 22 Shibaura Minato ku Tokyo 108 8551 Japan 45686026EE...