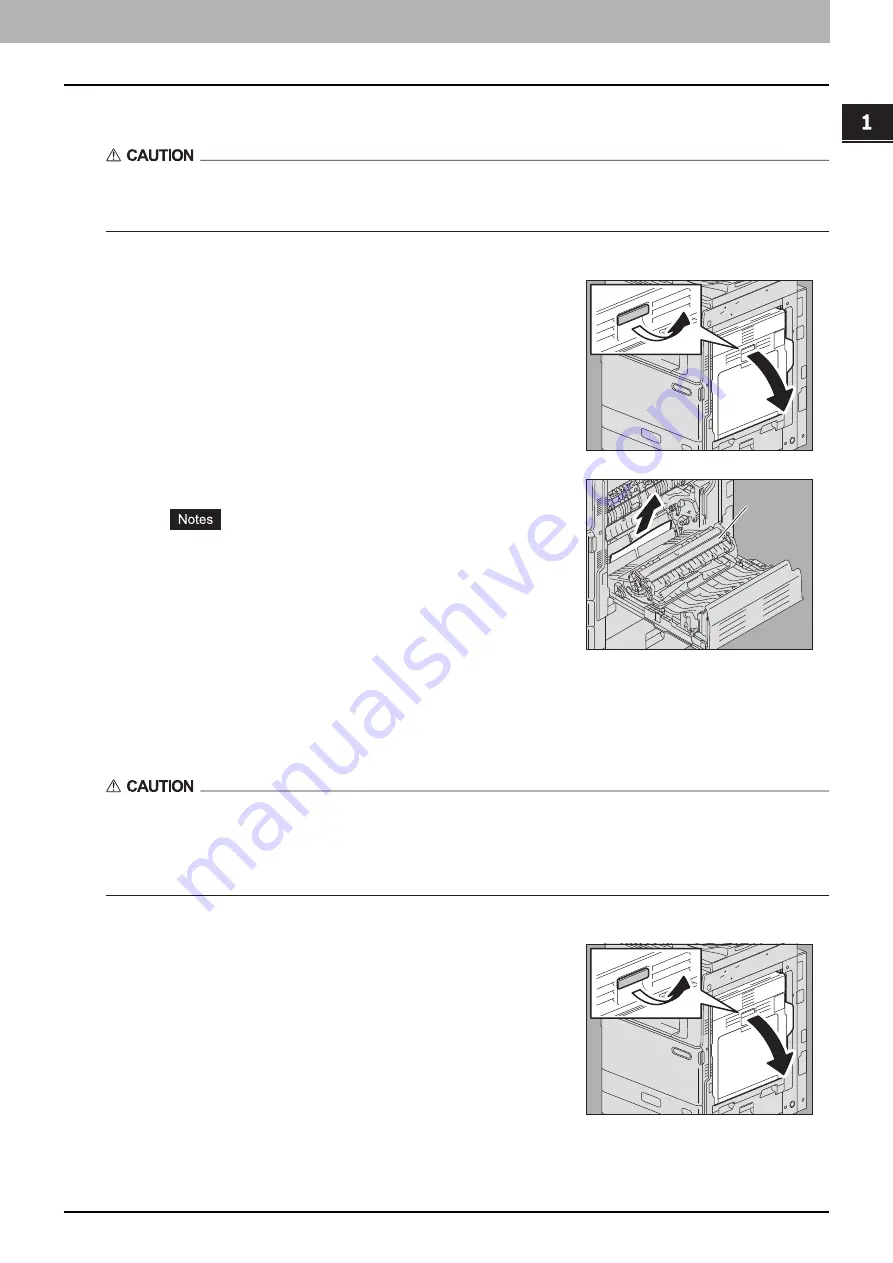
1.TROUBLESHOOTING FOR THE HARDWARE
Clearing a Paper Misfeed 23
1 TROUBLESHOOTING FOR THE HARDWARE
Paper misfeed on the paper transport path
Be careful not to let your fingers be caught between the equipment and the duplexing unit cover or automatic
duplexing unit cover.
This could injure you.
3
Close the automatic duplexing unit cover.
Paper misfeed in the fuser unit
y
Be careful not to let your fingers be caught between the equipment and the duplexing unit cover or automatic
duplexing unit cover.
This could injure you.
y
Do not touch the fuser unit or the metal portion around it.
Since they are very hot, you could be burned or the shock could cause you to get your hand injured in the machine.
1
Open the automatic duplexing unit cover on the right.
2
Remove the misfed paper.
y
Be sure not to touch the transfer belt when removing the misfed
paper. This could stain copy images.
y
Do not clean roller [A] though it may be stained. It will be
automatically cleaned at the next printing.
A
A
1
Open the automatic duplexing unit cover on the right.
Содержание ES9465
Страница 1: ...MULTIFUNCTIONAL DIGITAL COLOR SYSTEMS Troubleshooting Guide ES9465 MFP ES9475 MFP...
Страница 4: ......
Страница 8: ...6 CONTENTS...
Страница 72: ......
Страница 76: ......
Страница 86: ......
Страница 104: ......
Страница 125: ...ES9465 MFP ES9475 MFP...
Страница 126: ...www okiprintingsolutions com Oki Data Corporation 4 11 22 Shibaura Minato ku Tokyo 108 8551 Japan 45686026EE...



































