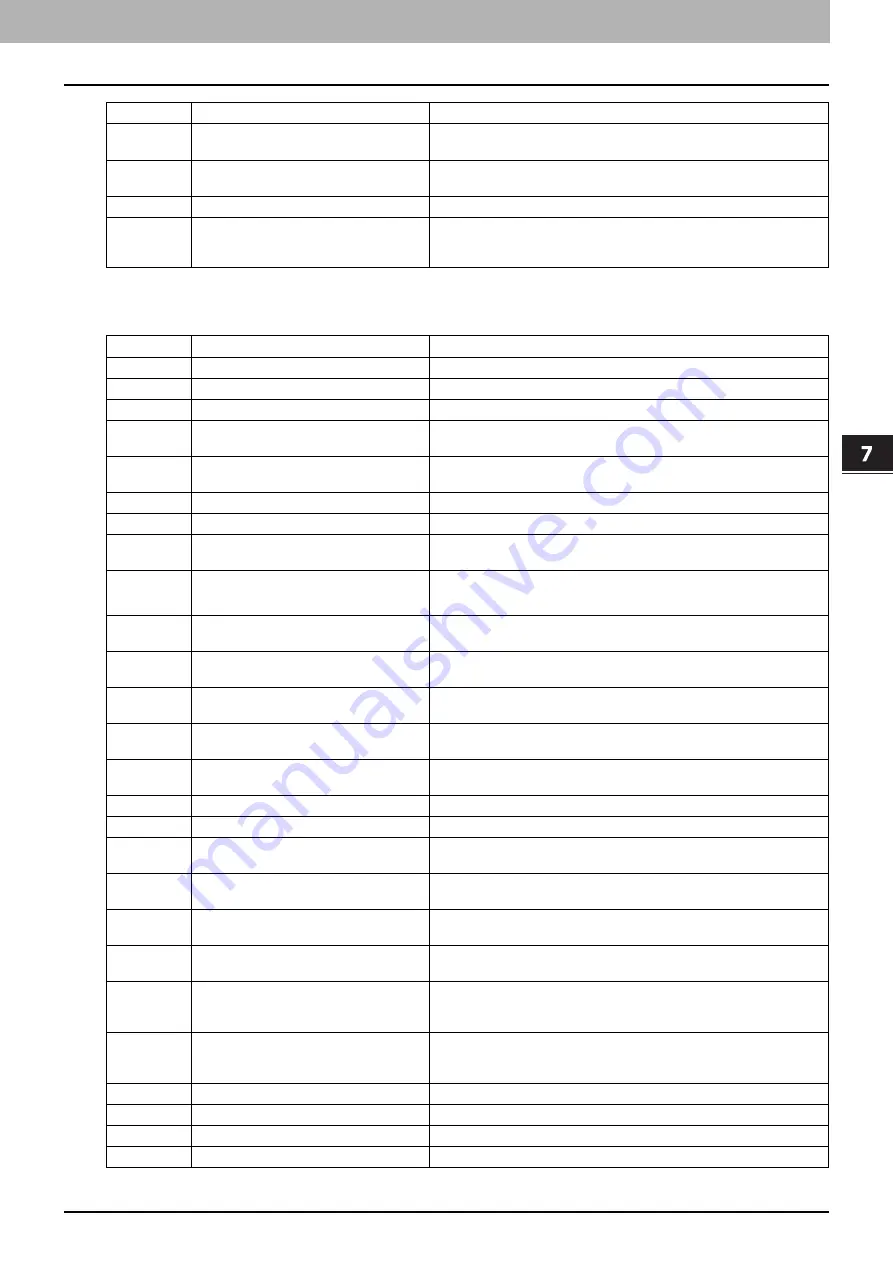
7.CHECKING THE EQUIPMENT STATUS WITH TopAccess
Error Codes 109
7 CHECKING THE EQUIPMENT STATUS WITH TopAccess
Error codes on transmission and reception
4612
Font download failure
Since there is no space in HDD, the font cannot be registered. Delete at
least one font.
4613
Font download failure
Since an error has occurred, the font cannot be registered. Perform
downloading again or regenerate the font data first.
4621
Downloaded font deletion failure
Check if the font to be deleted is registered.
4F10
Print failure
If the error still persists after reattempting, turn the power OFF and then
back ON. Then make another effort. If the error still persists, contact your
service representative.
Error Code
Problem Description
Corrective Action
Error Code
Problem Description
Corrective Action
0012
Original misfeed
Remove the misfed original.
0013
Door open
Firmly close the open door.
0020
Power interruption
Check the power interruption report.
0030
Interruption by paper misfeeds during
direct transmission
Remove the misfed paper and reattempt the transmission.
0033
Polling Error
Check polling options setup (Security Code, etc.), and check whether the
polling document exists.
0042
Memory full
Make sure that there is sufficient memory before making the call again.
0050
Line busy
Reattempt the communications.
0053
Security Mismatch in Relay or Mail Box
transmission
Confirm the remote party’s Security Code, system password and your
setup.
00B0-00B5
00C0-00C4
00D0-00D2
Signal Error or Line Condition Error
Reattempt the communications.
00E8
HDD error
Reattempt the communications. If the error still persists, contact your
service representative.
00F0
Software failure
Reattempt the communications. If the error still persists, contact your
service representative.
00F1
Hardware noise
Reattempt the communications. If the error still persists, contact your
service representative.
1C10
System access abnormality
Turn the power OFF and then back ON. Perform the problem job again. If
the error still persists, contact your service representative.
1C11
Insufficient memory
Complete any running jobs first before performing the job in error. If the
error still persists, turn the power OFF and then back ON, and try again.
1C12
Message reception error
Turn the power OFF and then back ON. Perform the job in error again.
1C13
Message transmission error
Turn the power OFF and then back ON. Perform the job in error again.
1C14
Invalid parameter
If a template is being used, create it again. If the error still persists, turn
the power OFF and then back ON, and try again.
1C15
Exceeding file capacity
Ask your administrator to change the “Fragment Page Size” setting for
the Internet Fax setting, or reduce the number of pages and try again.
1C30-1C33
Disk access error
Complete any running jobs first before performing the job in error. If the
error still persists, turn the power OFF and then back ON, and try again.
1C40
Image conversion abnormality
Turn the power OFF and then back ON. Perform the job in error again. If
the error still persists, contact your service representative.
1C60
Failed to process your job. Insufficient
Storage space.
Reduce the number of pages of the job in error and perform it again.
Check whether the server or local disk has sufficient space in its disk
capacity.
1C61
Address Book reading failure
Turn the power OFF and then back ON. Perform the job in error again.
Reset the data in the Address Book and perform the job again. If the error
still persists, contact your service representative.
1C63
Terminal IP address unset
Ask your administrator to set the IP address of the equipment.
1C64
Terminal mail address unset
Ask your administrator to set the Email address of the equipment.
1C65
SMTP address unset
Ask your administrator to set the SMTP server address.
1C66
Server time-out error
Check whether the SMTP server is operating properly.
Содержание ES9465
Страница 1: ...MULTIFUNCTIONAL DIGITAL COLOR SYSTEMS Troubleshooting Guide ES9465 MFP ES9475 MFP...
Страница 4: ......
Страница 8: ...6 CONTENTS...
Страница 72: ......
Страница 76: ......
Страница 86: ......
Страница 104: ......
Страница 125: ...ES9465 MFP ES9475 MFP...
Страница 126: ...www okiprintingsolutions com Oki Data Corporation 4 11 22 Shibaura Minato ku Tokyo 108 8551 Japan 45686026EE...


































