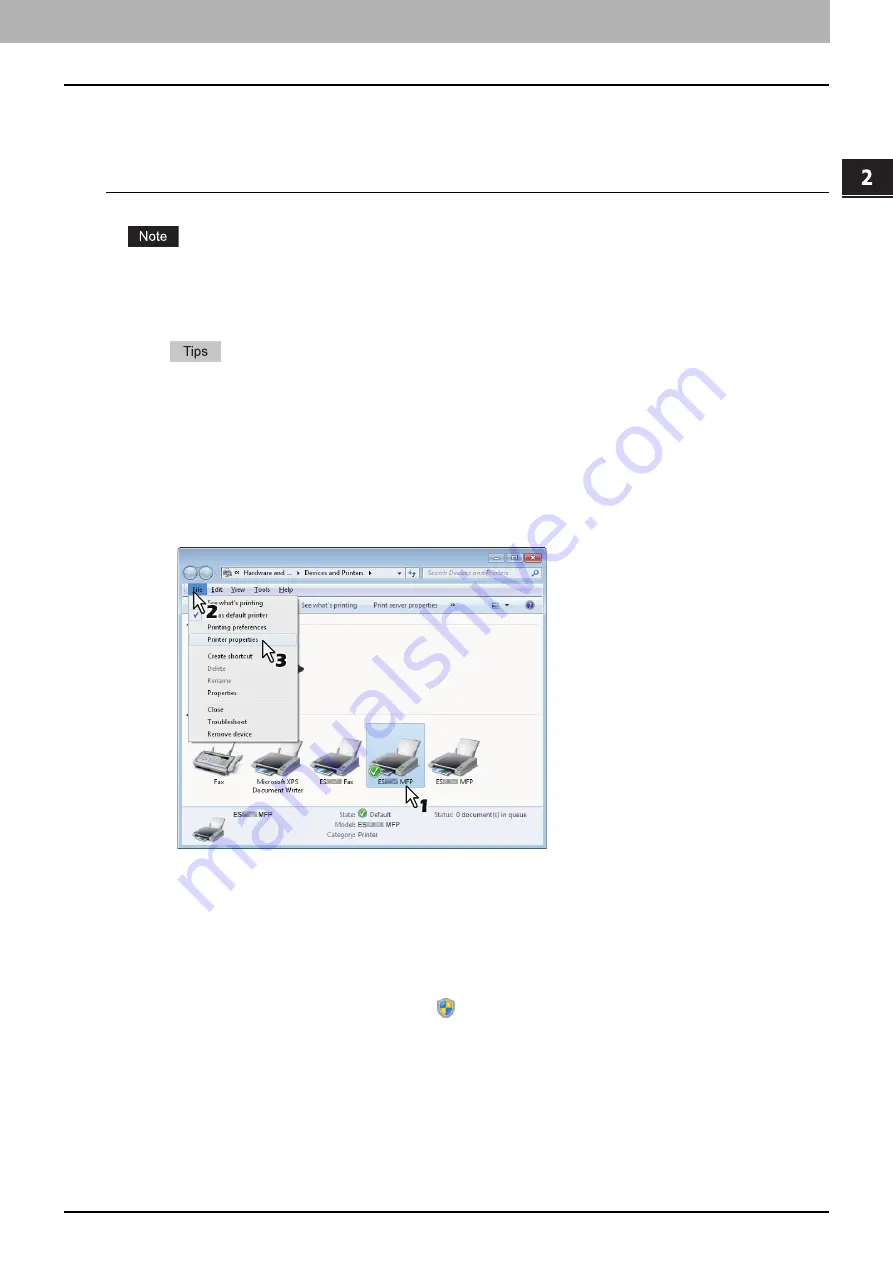
2.PRINTING FROM WINDOWS
Before Using the Printer Driver 11
2 PRINTING FROM WINDOWS
Configuring options manually
If SNMP communication between this equipment and your computer is not available:
Setting the [Device Settings] tab manually
You need to log in to Windows with the “Administrator” privilege.
1
Click [Start] menu and select [Devices and Printers].
The Printers folder appears.
y
For Windows Vista or Windows Server 2008
Click [Start] menu, [Control Panel], [Hardware and Sound] and select [Printers].
y
For Windows XP or Windows Server 2003
Click [Start] menu and select [Printers and Faxes].
y
For Windows 8 or Windows Server 2012, see the procedures in the following section.
P.14 “Accessing the printers folder on Windows 8 / Windows Server 2012”
2
Select the printer driver for this equipment, and then click [Printer properties] in the
[File] menu.
The printer driver properties dialog box appears.
y
For Windows XP / Windows Vista / Windows Server 2003 / Windows Server 2008, click [Properties] in the [File]
menu and select the printer driver for this equipment.
y
If the [File] menu is not displayed, press [Alt].
y
If the dialog box displayed does not allow the printer driver properties to be changed, follow the procedure
below.
- For Windows Vista, click [Run as administrator] and [Properties] in the [File] menu.
If the password entry screen appears, enter the administrator password.
The [User Account Control] dialog box appears. Click [Continue].
- For Windows 7, some tab menus have a
button in the printer driver properties. To change the
properties, click on it. If the properties cannot be changed, ask your system administrator.
y
To change a network-installed printer driver, the administrator privilege is necessary. Ask your system
administrator for details.
Содержание ES9455
Страница 10: ......
Страница 158: ......
Страница 190: ......
Страница 191: ...5 OTHER PRINTING METHODS This equipment also supports the following printing methods FTP Printing 190 Email Printing 191...
Страница 194: ......
Страница 202: ...200 INDEX...
Страница 203: ...ES9455 MFP ES9465 MFP ES9475 MFP...
Страница 204: ...www okiprintingsolutions com Oki Data Corporation 4 11 22 Shibaura Minato ku Tokyo 108 8551 Japan 45686071EE...




























