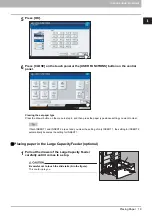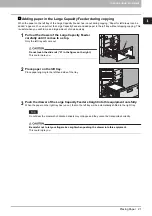1.BEFORE USING EQUIPMENT
BASIC Menu for the Copier Function 9
1 BEFORE USING EQUIPMENT
11. [JOB STATUS] button (
This is for confirming the processing status of copy, fax, scan or print jobs, and also for viewing their performing history.
12. [PROOF COPY] button (
P.35)
This is for making a proof copy to check an image before making a large amount of copies.
13. Density adjustment buttons (
These are for adjusting the density level of images.
14. Number of copy sets
15. Number of remaining copy sets
16.
(Help) button
This is for viewing the explanation of each function or the buttons on the touch panel.
17. [TEMPLATE] button (
This is for the template function.
18. [SETTINGS] button (
This is for checking currently set functions.
19. [STORAGE] button (
P.88)
This is for the storage function.
Содержание ES9160 MFP
Страница 1: ...MULTIFUNCTIONAL DIGITAL SYSTEMS Copying Guide ES9160 MFP ES9170 MFP...
Страница 8: ...6 CONTENTS...
Страница 24: ......
Страница 52: ......
Страница 94: ......
Страница 136: ......
Страница 159: ...6 TEMPLATES Deleting Groups or Templates 157 6 TEMPLATES 3 Press DELETE The private group is now deleted...
Страница 162: ......
Страница 172: ......
Страница 180: ...178 INDEX...
Страница 181: ...ES9160 MFP ES9170 MFP...
Страница 182: ...www okiprintingsolutions com Oki Data Corporation 4 11 22 Shibaura Minato ku Tokyo 108 8551 Japan 45105102EE...