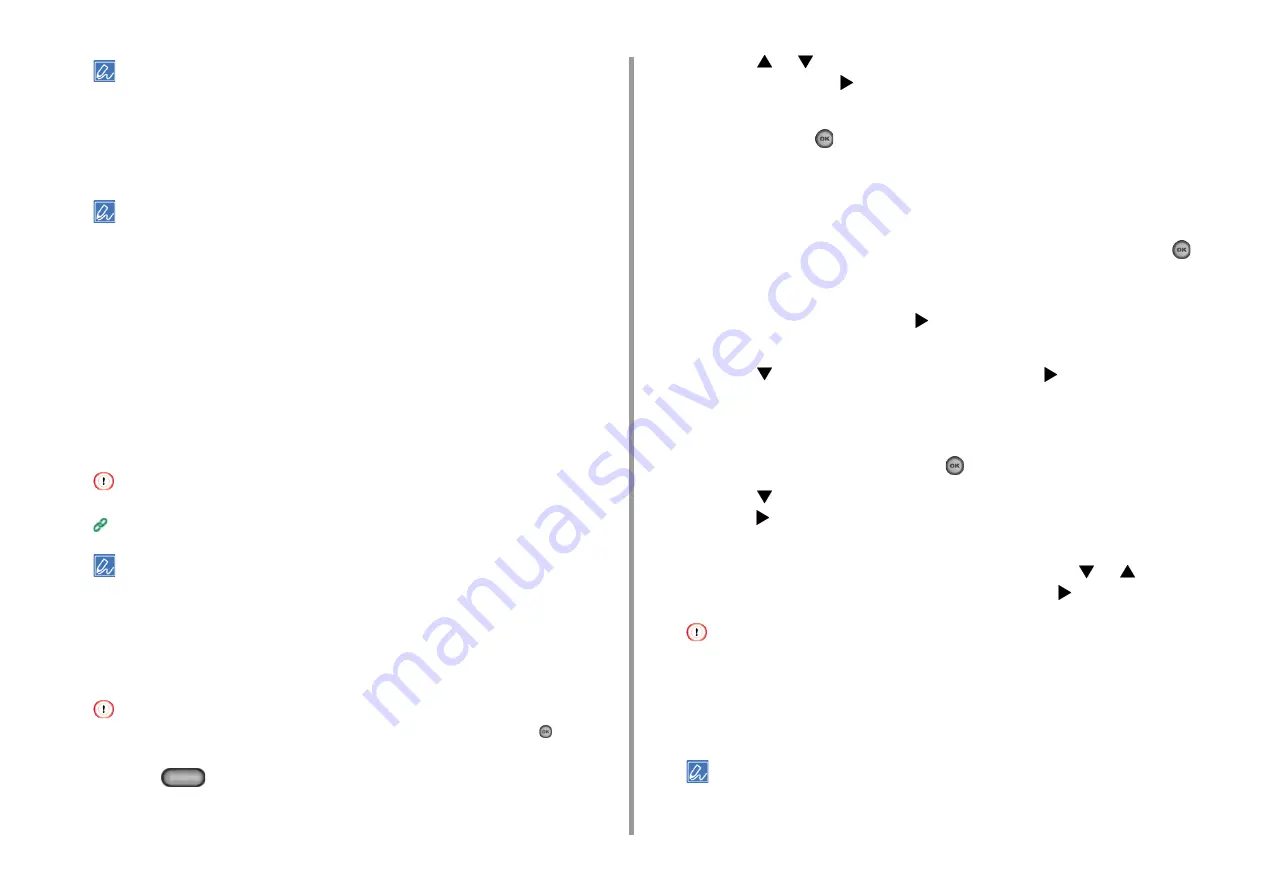
- 48 -
2. Setting Up
• If the "Connection failed. Timeout" message appears, repeat the procedure from step 8.
• [Overlap] is displayed when multiple WPS push buttons are pressed almost at the same time at two or more
wireless LAN access points and connection is not established. Wait for a while, and then try again.
15
If the antenna mark is displayed at the top right of the home screen, the
connection is established correctly.
The antenna mark may not be displayed on some screens such as the copy top screen.
Selecting a Wireless LAN Access Point from the Operator Panel to Connect
If a wireless LAN access point does not support WPS, you can specify a wireless LAN
access point you want to use from the wireless LAN access points that the machine detects
to establish a connection. In such a case, you must enter an encryption key.
1
Check the SSID and encryption key by referring to the instruction manual that
is included in a wireless LAN access point or other documents, and write the
information down.
WPA-EAP and WPA2-EAP cannot be set on the operator panel. Set them from the Web page of this machine.
Open the Web Page of This Machine (Advanced Manual)
• An SSID is also called a network name, ESSID or ESS-ID.
• An encryption key is also called a network key, security key, password or Pre-shared Key.
2
Check that the wireless LAN access point starts and is operating properly.
3
Turn the machine on.
Check that the screen displays "Do you want to Set-up wireless?" and [Yes] is selected, Press the
(OK) button
and go to step 6.
4
Press the
(SETTING) button.
5
Press the
or
button repeatedly to select [Wireless(Infrastructure)
Setting] and press the
button.
6
Enter the administrator password on the administrator password entry screen,
and then press the
(OK) button.
The factory default administrator password is "999999". If the administrator password is
changed, enter the updated password.
7
Check that the screen displays the "Cannot be used simultaneously with
wireless (AP Mode)." message for several seconds and [Enable] is selected
on the [Please enable/disable wireless (infrastructure)] screen. Press the
(OK) button.
8
If your environment requires to set IP address, etc. manually, check [Network
Setting] is selected and press the
button. If you do not need to set
manually, go to step 12.
9
Press the
button to select [Manual] and press the
button.
10
Follow the onscreen instructions to set the IP address, subnet mask, default
gateway, and DHCP v6.
11
When the setup is complete, press the
(OK) button.
12
Press the
button repeatedly to select [Wireless Network Selection] and
press the
button.
The machine starts searching for wireless LAN access points. Wait for a while.
13
When wireless LAN access points are displayed, press the
or
button to
select a wireless LAN access point, and then press the
button.
If only [Manual Setup] is displayed, or the SSID of the wireless LAN access point you want to use is not included
in the list, set by following the procedure in "
Setting from the Operator Panel Manually to Connect
".
The encryption key entry screen that is suitable for the encryption method of the selected wireless LAN access
point is displayed.
14
Enter the encryption key that you checked in step 1, and then press [OK].
The encryption key varies depending on the wireless LAN access point or security.
Содержание ES5463 MFP
Страница 1: ...MC563 ES5463 MFP User s Manual...
Страница 11: ...11 1 Before starting ENVIRONMENTAL INFORMATION...
Страница 16: ...16 2 Setting Up Side view when the additional tray unit is installed...
Страница 21: ...21 2 Setting Up 13 Hold the handle B to close the scanner unit...
Страница 34: ...34 2 Setting Up 1 Plug the power cord into the power connector 2 Plug the power cord into the outlet...
Страница 40: ...40 2 Setting Up 7 Replace the paper cassette into the machine Push the paper cassette until it stops...
Страница 55: ...55 2 Setting Up 10 Click Complete 11 Click Next If the following dialog box is displayed click Yes...
Страница 81: ...4 Copy Copying Cancelling Copying Specifying the Number of Copies...
Страница 85: ...5 Scan Sending Scanned Data as an E mail Attachment Saving Scanned Data in a Shared Folder Cancelling Scanning...
Страница 95: ...95 6 Print 5 Change the settings in each tab to suit your needs 6 Click OK 7 Click Print on the Print screen...
Страница 106: ...106 6 Print Supply Levels Panel Item Description 1 Consumables Displays the remaining amount of consumables...
Страница 107: ...7 Fax Basic Operations of Fax Functions Setting for Receptions...
Страница 198: ...46590302EE Rev3...
















































