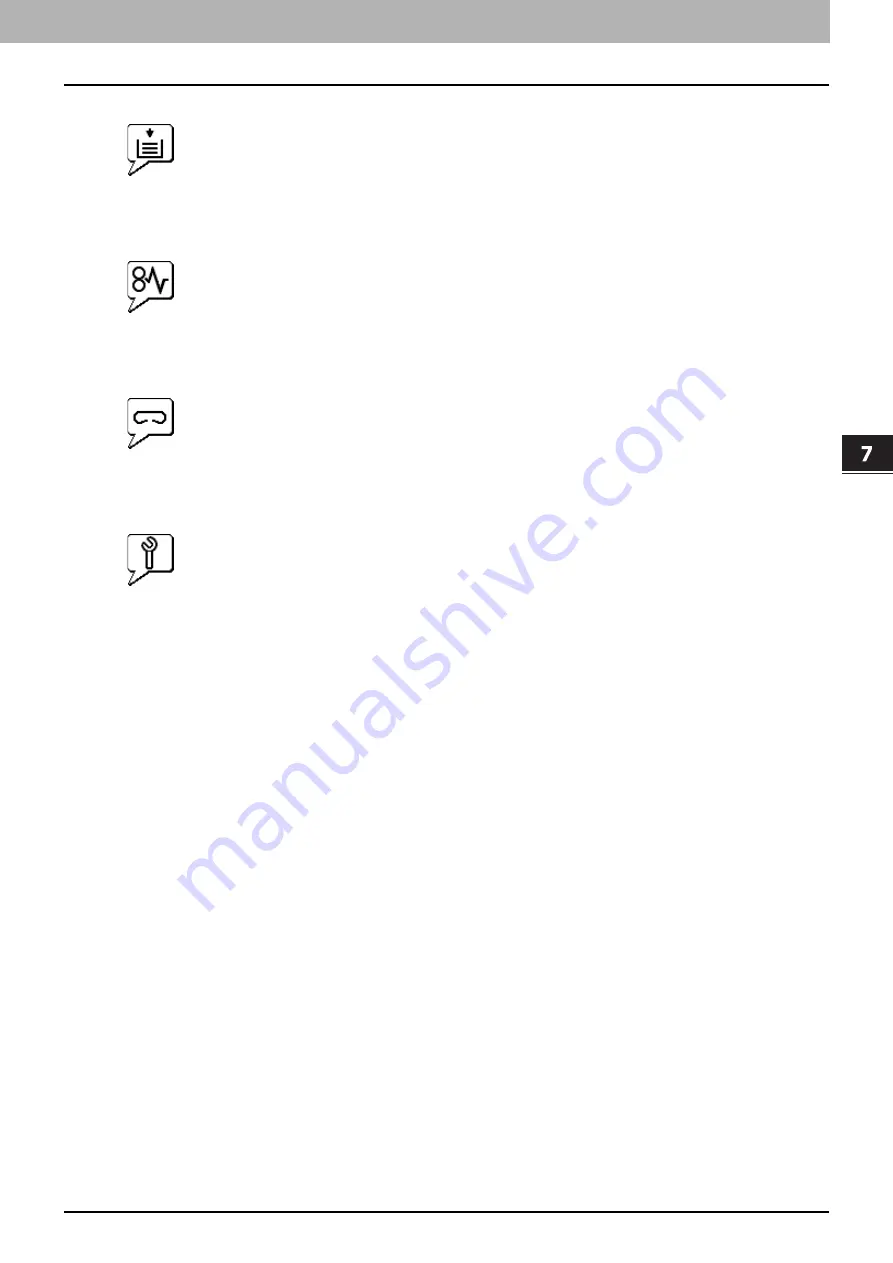
7.CHECKING THE EQUIPMENT STATUS WITH TopAccess
Hardware Status Icons on TopAccess [Device] Tab 99
7 CHECKING THE EQUIPMENT STATUS WITH TopAccess
Paper Empty
This icon indicates no paper is left in a drawer.
Refer to the
Copying Guide
.
Paper Jam
This icon indicates a paper jam occurred. It also indicates the location of the paper jam.
Staples Empty
This icon indicates no staples are left in the Finisher.
Call for Service
Contact your service representative to have the equipment inspected.
Содержание CX4545 MFP
Страница 4: ......
Страница 8: ...6 CONTENTS...
Страница 68: ......
Страница 72: ......
Страница 119: ...ES9460 MFP ES9470 MFP CX3535 MFP CX4545 MFP...
Страница 120: ...www okiprintingsolutions com Oki Data Corporation 4 11 22 Shibaura Minato ku Tokyo 108 8551 Japan 45105402EE...
















































