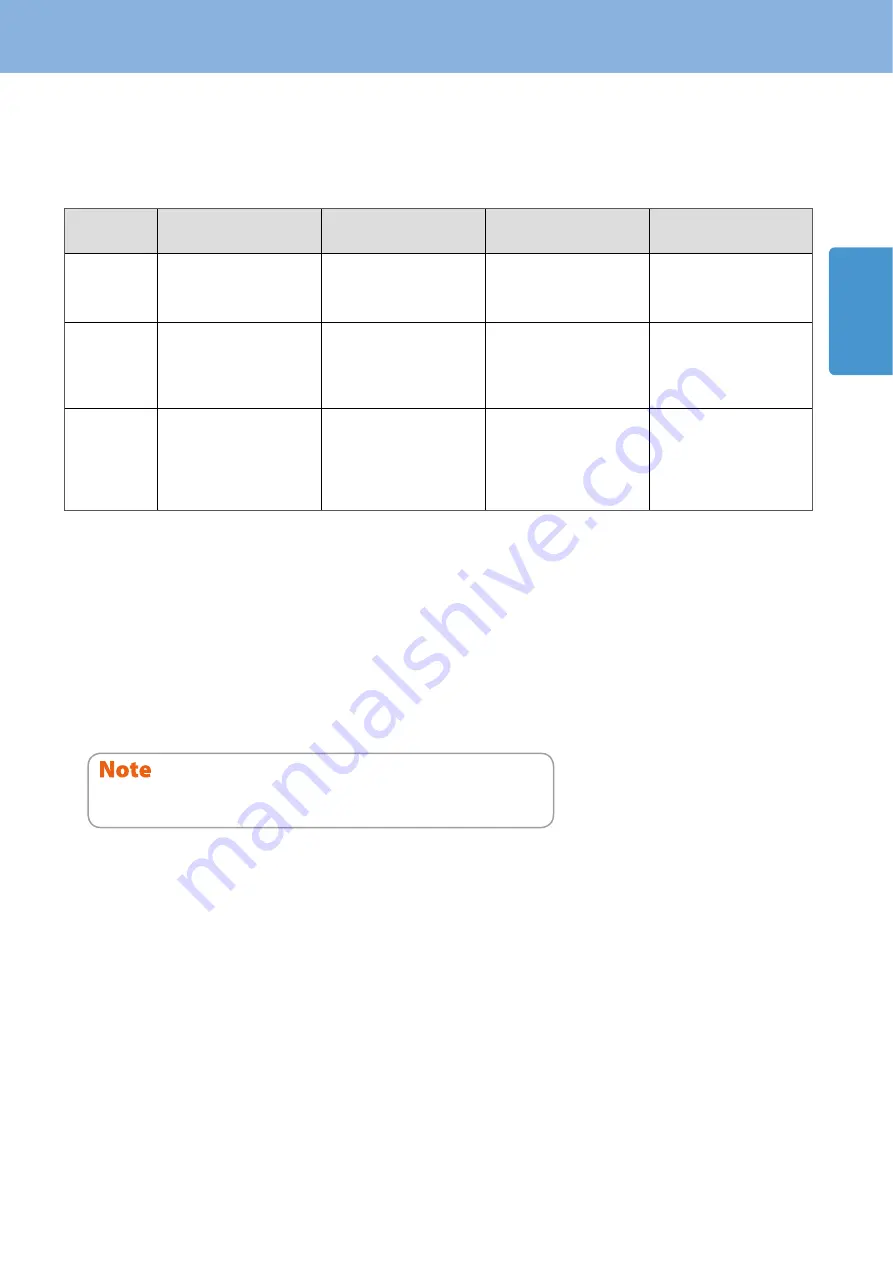
1
Description of Each Component
15
Saving energy when not in use – energy saving modes –
This equipment supports three energy saving modes; the Automatic Energy Save mode, Sleep mode and Super Sleep
mode. The table below shows the procedures to switch modes manually and the conditions under which the equipment
enters into or recovers from each mode.
Energy saving
modes
Procedure to switch
modes
Conditions to enter into
the mode
Status of equipment
Conditions to recover
from the mode
Automatic
Energy Save
mode
When a specified period of
time
*1
has passed since the
last use of the equipment.
—
“Saving energy - press
START button.” appears on
the touch panel.
When a button on the
control panel
*2
is pressed
or when print data or fax
data are received.
Sleep mode
When the [ENERGY SAVER]
button
*3
is pressed or
when a specified period of
time
*4
has passed since the
last use of the equipment.
When a particular option
*5
is installed or when a
particular protocol
*6
is
enabled.
The touch panel display
goes off and the [ENERGY
SAVER] button lights in
green.
Same as the Automatic
Energy Save mode.
Super Sleep
mode
When the [ENERGY SAVER]
button
*3
or the [POWER]
button
*7
is pressed or
when a specified period of
time
*4
has passed since the
last use of the equipment.
When a particular option
*5
is not installed and also
when a particular protocol
*6
is disabled.
Only the MAIN POWER
lamp (red) lights.
When the [POWER] button
is pressed, when print or
fax data are received
through a wired LAN or
when the time set for
Scheduled Print has come.
*1
The default value set at the factory shipment is 1 minute.
*2
Any of the [START], [ENERGY SAVER], [COPY], [e-FILING], [SCAN], [PRINT] and [FAX] buttons.
*3
[ENERGY SAVER] button on the control panel.
*4
The default value set at the factory shipment is 1 minute (The default value set at the factory shipment of the European version is 10 minutes).
*5
Any of the Wireless LAN Module, Bluetooth Module and e-BRIDGE ID Gate.
*6
Any of IPX, AppleTalk and other protocols. When the IPsec function is enabled, the equipment enters into the Sleep mode. For details, refer to the
following guide:
TopAccess Guide
(PDF): “Chapter 8: [Administration] Tab Page” - “[Setup] Item list”
*7
Even if you press the [Power] button, the equipment may not enter into the Super Sleep mode and the power may be turned OFF, depending on the
state of the equipment. For the conditions under which the equipment enters into the Super Sleep mode, refer to the following guide:
TopAccess Guide
(PDF): “Chapter 8: [Administration] Tab Page” - “[Setup] Item list”
For changing the set period of time for entering into each mode, refer to the following guide:
MFP Management Guide
(PDF): “Chapter 2: SETTING ITEMS (ADMIN)” - “Setting General Functions”
When the set period of time for switching to the Automatic Energy Save mode is the same as that for the Sleep mode or
the Super Sleep mode, the equipment enters into the Sleep mode or the Super Sleep mode after the set period of time.
For the European version
Contact your service representative to change the default settings noted above.
Содержание CX4545 MFP
Страница 1: ...MULTIFUNCTIONAL DIGITAL COLOR SYSTEMS Quick Start Guide ES9460 MFP ES9470 MFP CX3535 MFP CX4545 MFP...
Страница 22: ...Chapter 1 PREPARATIONS 20...
Страница 50: ......
Страница 51: ...Chapter 4 ADVANCED FUNCTIONS Advanced Functions 50...
Страница 83: ...ES9460 MFP ES9470 MFP CX3535 MFP CX4545 MFP...
















































