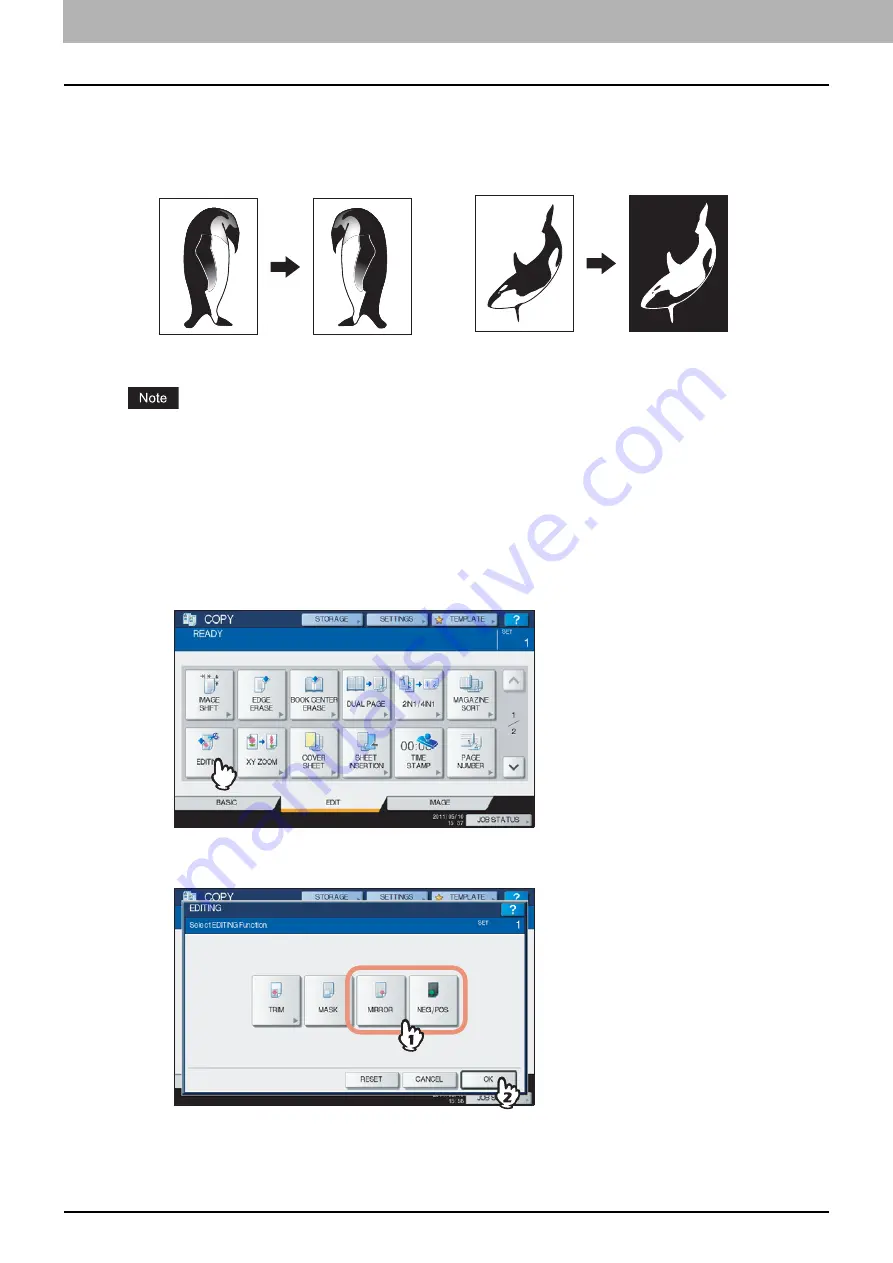
4 EDITING FUNCTIONS
108 Image Editing
Mirror image / Negative/positive reversal
You can reverse an image like a mirror (mirror image), or you can reverse light-and-dark of an image (negative/positive
reversal).
Negative/positive reversal is available only when BLACK or FULL COLOR is selected as a color mode.
1
Place paper in the drawer(s).
When using bypass copying, be sure to set the paper size.
2
Place the original(s).
3
Press [EDITING] on the EDIT menu.
4
Select [MIRROR] or [NEG/POS], and then press [OK].
5
Select other copy modes as required, and then press the [START] button on the control
panel.
Mirror image
Negative/Positive reversal
Содержание CX4545 MFP
Страница 1: ...MULTIFUNCTIONAL DIGITAL COLOR SYSTEMS Copying Guide ES9460 MFP ES9470 MFP CX3535 MFP CX4545 MFP...
Страница 4: ......
Страница 8: ...6 CONTENTS...
Страница 48: ......
Страница 90: ......
Страница 136: ......
Страница 172: ......
Страница 182: ......
Страница 192: ...190 INDEX...
Страница 193: ...ES9460 MFP ES9470 MFP CX3535 MFP CX4545 MFP...
Страница 194: ...www okiprintingsolutions com Oki Data Corporation 4 11 22 Shibaura Minato ku Tokyo 108 8551 Japan 45105002EE...






























