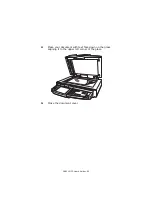C9800 MFP User’s Guide> 56
When connecting multiple printer units of the same type,
they appear as *****, ***** (2), ***** (3), etc. These
numbers depend on the order of connecting or turning on
each printer unit.
>
Ethernet
– For network cable connection.
NOTE
Interface cables are not supplied with your printer unit.
C
ONNECTING
THE
PARALLEL
INTERFACE
1.
Turn off the printer unit and the computer.
2.
Connect a parallel cable between the printer unit and
computer.
3.
Turn on the printer unit and then the computer.
Содержание C9000 Series
Страница 1: ...USER S GUIDE C9800 MFP C9800 GA MFP C9800 C9000...
Страница 26: ...C9800 MFP User s Guide 26 28 Belt unit 29 Drum basket handle 30 Drum basket 28 29 30...
Страница 27: ...C9800 MFP User s Guide 27 31 High capacity Feeder HCF 3 trays 31...
Страница 40: ...C9800 MFP User s Guide 40 2 Flip out the paper support 2 3 Swivel out the paper support extension 3 2 3...
Страница 121: ...C9800 MFP User s Guide 121 3 Push the snap in pad module into the hole until it snaps into place...
Страница 126: ...C9800 MFP User s Guide 126 2 Pull the release lever 2 and pull open the side cover 3 Carefully remove the jammed paper 2...
Страница 137: ...C9800 MFP User s Guide 137 8 Replace the two top covers 9 Push the duplex unit back into position...
Страница 156: ...C9800 MFP User s Guide 156 3 Remove any paper that awaits stapling in the paper ejection area 4 Pull out the staple unit...