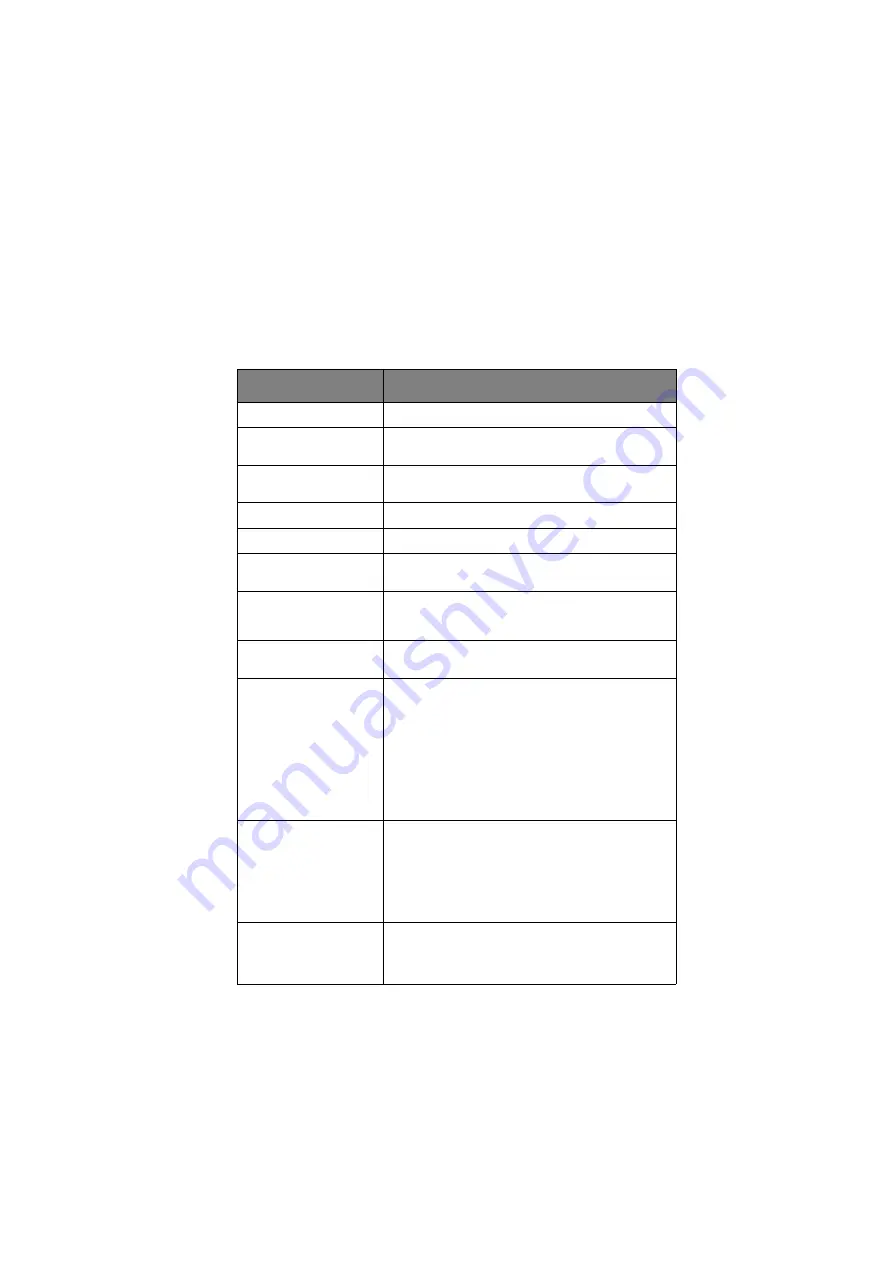
C9800 MFP User’s Guide> 162
A
PPENDIX
A – D
ISPLAY
P
ANEL
M
ESSAGES
(P
RINTER
)
The display panel messages are intended to be self-explanatory.
Representative messages are given as examples below.
MESSAGE
COMMENT
Ready to Print
Your printer unit is online and ready to print.
Printing tttttt
Your printer unit is printing and paper is currently
being fed from tttttt, where tttttt identifies a tray.
tttttt Near End
The paper supply in the tray identified by tttttt will
run out soon.
cccccc Toner Low
The remaining toner of colour cccccc is running low.
Fuser Unit Near Life
The fuser unit is nearing the end of its working life.
Change Fuser Unit
The fuser unit has reached the end of its working
life and has to be changed.
Inverter is Removed
The Inverter unit has been separated from the
printer unit and all Finisher functions are disabled.
(Finisher/Inverter is an optional accessory.)
Invalid Data
Press ONLINE Button
Invalid data has been received by the printer. Press
the ONLINE button to clear this warning.
Change Paper in tttttt
mmmmmm
pppppp
Press ONLINE button
Please see HELP for
details
There is a mismatch between the media in the tray
and print data.
Load media of size mmmmmm and type pppppp
into tray tttttt. The message may remain for some
time after you have closed the tray.
You can have the printer unit ignore this error for
the current print job by pressing the ONLINE
button.
You can access help details by pressing the HELP
button.
Install Paper
tttttt
mmmmmm
Please see HELP for
details
The printer unit has tried to take paper from an
empty tray.
Load media of size mmmmmm into tray tttttt. The
message may remain for some time after you have
closed the tray.
You can access help details by pressing the HELP
button.
Install Tray
tttttt
The printer unit has tried to take paper from a tray
that has been removed.
Ensure that tray tttttt is correctly located or put tray
tttttt loaded with paper back into the printer unit.
Содержание C9000 Series
Страница 1: ...USER S GUIDE C9800 MFP C9800 GA MFP C9800 C9000...
Страница 26: ...C9800 MFP User s Guide 26 28 Belt unit 29 Drum basket handle 30 Drum basket 28 29 30...
Страница 27: ...C9800 MFP User s Guide 27 31 High capacity Feeder HCF 3 trays 31...
Страница 40: ...C9800 MFP User s Guide 40 2 Flip out the paper support 2 3 Swivel out the paper support extension 3 2 3...
Страница 121: ...C9800 MFP User s Guide 121 3 Push the snap in pad module into the hole until it snaps into place...
Страница 126: ...C9800 MFP User s Guide 126 2 Pull the release lever 2 and pull open the side cover 3 Carefully remove the jammed paper 2...
Страница 137: ...C9800 MFP User s Guide 137 8 Replace the two top covers 9 Push the duplex unit back into position...
Страница 156: ...C9800 MFP User s Guide 156 3 Remove any paper that awaits stapling in the paper ejection area 4 Pull out the staple unit...






























