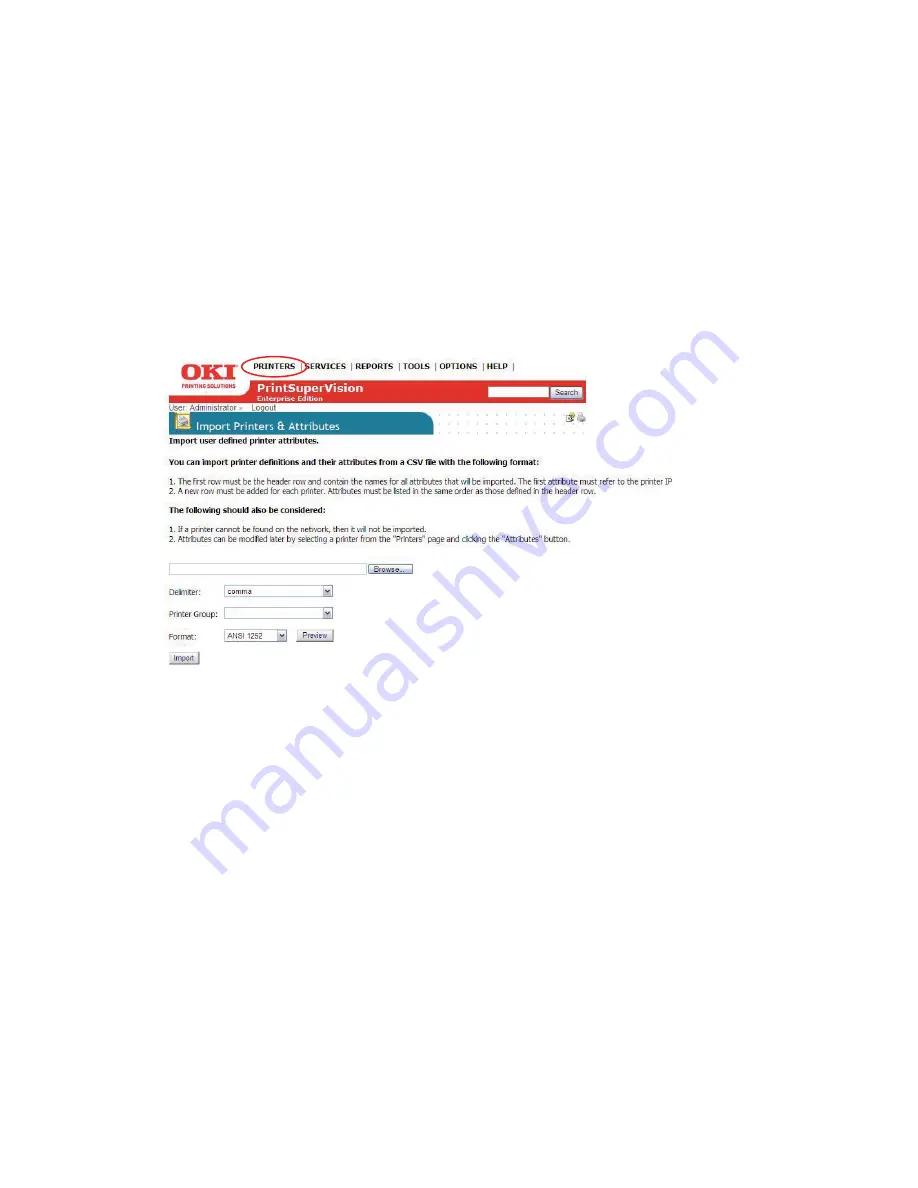
35 • Discovering Devices
clicking
Refresh
, the status icons are returned to an active state. Enter a desired value for each
option and click
Save
.
After the discovery process is complete clicking the
Printers
button at the bottom of the screen
will display a list of the devices that were previously discovered with refreshed status. Clicking the
Discovery
button takes you back to the main discovery screen.
Making Discovery Easier:
Importing IP Addresses from a Text File
In large organizations, IT departments may have the IP addresses of their print and copy devices
saved in a text file. If such a file exists, you can use PSV's “Import” feature to add multiple devices
with known IP addresses to the discovery database. This is done by simply importing the text file.
1.
From the main menu click
Printers > Import Printers & Attributes
.
2.
Click
Browse
to locate and add the desired file. The text file should be formatted so that one
device address is on each line of the file. As an added feature you may select the way the file
is delimited by selecting comma, semi colon or tab.
3.
Select an appropriate group name from the Printer Group dropdown box (or leave blank). Click
Preview
to view the data before importing it or click
Import
to add the imported devices
immediately. For more information on Device Groups see
The import feature can also be used to import attributes associated with the device that are not
ordinarily supported or not reported back from a device. This feature is discussed in more detail in
the Adding Device Attributes section on page 67.
Discovering Network Devices:
Professional Edition, Easy Configuration
If you have installed the single-user “Easy Configuration” option from PSV Professional Edition you
will notice there are fewer discovery options.
















































