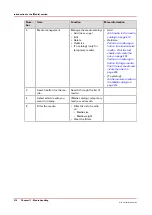Perform a media registration for standard-size media -
Print the test sheets and create the ruler
Introduction
The different properties of media can influence the alignment of images when the media are
printed. To ensure a correct alignment, you can perform a media registration for each individual
media in the [Media catalog]. The following values will be measured.
• The Z-position of side 1
• The X-length of side 1
• The Z-position of side 2
• The X-position of side 1
• The X-position of side 2.
For each media registration, a paper ruler and 3 test sheets will be printed. Depending on the
regional setting in the Settings Editor, the paper ruler is printed on A4 or Letter. You can use the
first printed sheet to create the paper ruler. However, you can also use a universal ruler of your
own. The ruler must be long enough to carry out the measurements. You must carry out each
measurement on all 3 test sheets. The system calculates the average value of the measurements.
This section describes how to perform a media registration for standard-size media (media with a
length of less than 390 mm / 15.35").
NOTE
It is recommended to perform the media registration when the list of [Scheduled jobs] is empty.
Before you begin
1. On the control panel, press the [System] button.
2. Press [Media].
3. Select a media from the [Media catalog] for which you want to perform a media registration.
4. Press [Registration].
When a maintenance PIN is defined in the Settings Editor, a numerical keyboard appears.
5. Enter the maintenance PIN to start the wizard.
NOTE
The following procedures often refer to the start of the ruler. The start of the ruler is the line
where the shaft of the arrow starts.
Procedure
1.
Read the introduction on the screen. Then press [Next].
The printed test sheets go to the system output.
2.
Take the first printed sheet.
Perform a media registration for standard-size media - Print the test sheets and create the ruler
222
Chapter 11 - Media handling
Océ VarioPrint 6000 line
Содержание VarioPrint 6180
Страница 1: ...User guide Océ VarioPrint 6000 line VarioPrint 6180 6220 6270 6330 ...
Страница 8: ...Contents 8 Océ VarioPrint 6000 line ...
Страница 9: ...Chapter 1 Introduction ...
Страница 15: ...Chapter 2 Explore the print system ...
Страница 31: ...Chapter 3 Explore the ease of operation ...
Страница 43: ...Chapter 4 Start the print system ...
Страница 49: ...Chapter 5 Prepare the print system ...
Страница 80: ...Learn about user authentication 80 Chapter 5 Prepare the print system Océ VarioPrint 6000 line ...
Страница 81: ...Chapter 6 Prepare the print jobs ...
Страница 89: ...Chapter 7 Plan the workload remotely ...
Страница 93: ...Chapter 8 Plan the jobs ...
Страница 129: ...Chapter 9 Carry out print jobs ...
Страница 193: ...Chapter 10 Keep the system printing ...
Страница 202: ...The operator attention light 202 Chapter 10 Keep the system printing Océ VarioPrint 6000 line ...
Страница 203: ...Chapter 11 Media handling ...
Страница 245: ...Chapter 12 Maintain the print system ...
Страница 275: ...Chapter 13 PRISMAlytics Dashboard ...
Страница 277: ...Chapter 14 Troubleshooting ...
Страница 286: ...Store the logging in case of software errors 286 Chapter 14 Troubleshooting Océ VarioPrint 6000 line ...
Страница 287: ...Chapter 15 Specifications ...
Страница 305: ......