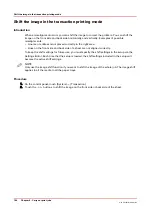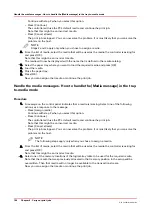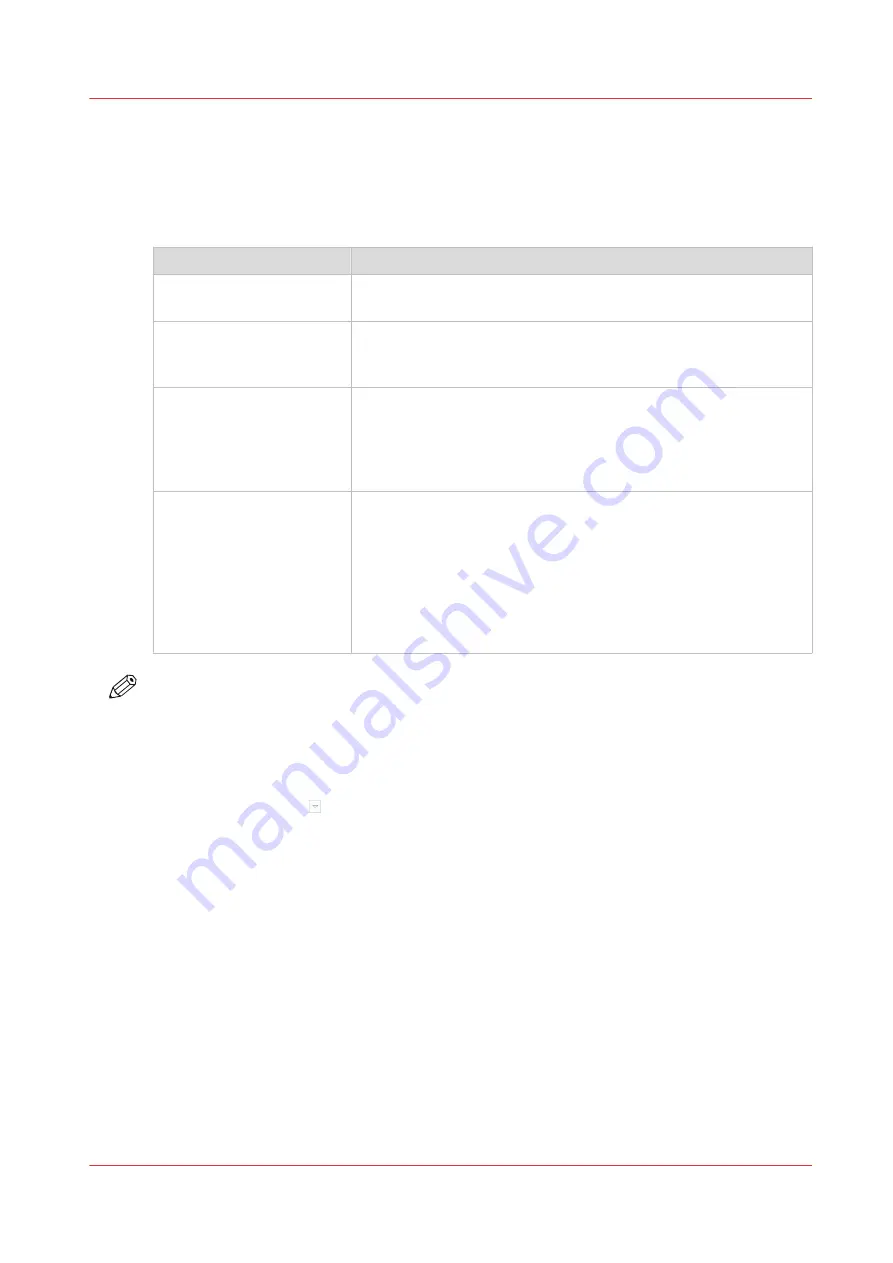
Select more than one job for printing
Introduction
The table below describes the possibilities to select more than one job for printing.
Select more jobs
Options
Description
Select two or more jobs
manually
Touch the jobs you want to print one by one.
[Select] button - [All]
All jobs in the list of [Waiting jobs] are printed. The order in the list
of [Waiting jobs] determines the print order. However, in the list of
[Scheduled jobs] you can give priority to a job.
[Select] button - [Jobs with
available media]
All jobs for which the required media are currently available in the
paper trays, will be printed. This improves the productivity, be-
cause you must not change the required media during printing.
You may only need to add more of the currently available media
types.
[Select] button - [Jobs with
label]
A label is a name or tag that helps you to identify certain jobs on
the control panel. When a job is sent to the printer, the person
who submits the job can add a label to that job. The label can be
any name that helps to identify certain jobs. A label is not connec-
ted to job settings. The label can be defined in the printer driver, in
a job ticket or via an automated workflow. For example, the label
‘Customer XYZ’ can be added to jobs. Then you can select and
print all the jobs for 'Customer XYZ' at once.
NOTE
Automated workflows can be defined through the Settings Editor. You can find more
information in the online help of the Settings Editor.
Procedure
1.
Touch [Jobs] -> [Queues].
2.
If collapsed, first touch to expand the list of [Waiting jobs].
3.
Touch the jobs you want to print one by one, or make a selection using the [Select] button.
The selected jobs are highlighted.
4.
Touch [Print].
Related information
Give priority to a print job on page 96
Select more than one job for printing
Chapter 9 - Carry out print jobs
171
Océ VarioPrint 6000 line
Содержание VarioPrint 6180
Страница 1: ...User guide Océ VarioPrint 6000 line VarioPrint 6180 6220 6270 6330 ...
Страница 8: ...Contents 8 Océ VarioPrint 6000 line ...
Страница 9: ...Chapter 1 Introduction ...
Страница 15: ...Chapter 2 Explore the print system ...
Страница 31: ...Chapter 3 Explore the ease of operation ...
Страница 43: ...Chapter 4 Start the print system ...
Страница 49: ...Chapter 5 Prepare the print system ...
Страница 80: ...Learn about user authentication 80 Chapter 5 Prepare the print system Océ VarioPrint 6000 line ...
Страница 81: ...Chapter 6 Prepare the print jobs ...
Страница 89: ...Chapter 7 Plan the workload remotely ...
Страница 93: ...Chapter 8 Plan the jobs ...
Страница 129: ...Chapter 9 Carry out print jobs ...
Страница 193: ...Chapter 10 Keep the system printing ...
Страница 202: ...The operator attention light 202 Chapter 10 Keep the system printing Océ VarioPrint 6000 line ...
Страница 203: ...Chapter 11 Media handling ...
Страница 245: ...Chapter 12 Maintain the print system ...
Страница 275: ...Chapter 13 PRISMAlytics Dashboard ...
Страница 277: ...Chapter 14 Troubleshooting ...
Страница 286: ...Store the logging in case of software errors 286 Chapter 14 Troubleshooting Océ VarioPrint 6000 line ...
Страница 287: ...Chapter 15 Specifications ...
Страница 305: ......