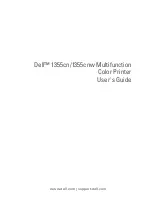Error handling
167
About the paper jams
Introduction
Information for operators, key operators
The media and originals normally move through the Océ VarioPrint 2090
without any problems. A sheet that gets stuck can cause a paper jam.
If there is a paper jam, the operator panel displays an error message. The
operator panel gives you an instruction to clear the error. The graphics on the
screen indicate which part of the Océ VarioPrint 2090 has a paper jam.
The operator panel guides you through a sequence of steps to correct the
problem. If paper jams occur in more than one location, the operator panel
continues to give the instructions until all the paper jams are corrected.
When the error is cleared, follow the instructions on the display. The job
continues. All the prints and copies are moved correctly into the output trays
or print tray.
If the print is still not correct, check the following.
■
The originals must be aligned to the right in the automatic document feeder
■
The original guides must not be too tight or loose
■
The originals must not be too heavy, too curled or too damaged. If
necessary, make the originals flat or make new originals on the glass plate.
■
The originals must not be stapled. If necessary, remove any staples.
Separate the originals after you remove the staples.
The cause of the problem can be also in the paper compartment. Check the
following
■
The paper is curled. Reload the paper upside down.
■
The paper does not leave the paper tray because the guides are set too tight.
Loosen the guides.
■
The paper does not leave the paper tray, because a sheet is folded or
damaged. Remove this sheet.
The green labels on several of the handles, covers and other parts of the Océ
VarioPrint 2090 indicate the parts described in the instructions on the operator
panel. Lift, press or open these parts to remove the paper jam.
For example the operator panel instructs you to open cover C1. A picture on
the screen shows the exact location of cover C1 behind the open right-hand
door. If you then open the door, you find a cover with a green label 'C1' at the
indicated position.
Содержание VarioPrint 2090
Страница 1: ...Oc VarioPrint 2090 User manual...
Страница 4: ...4 Oc VarioPrint 2090 User manual...
Страница 8: ...8 Oc VarioPrint 2090 User manual...
Страница 9: ...9 Oc VarioPrint 2090 User manual Chapter 1 Introduction...
Страница 18: ...18 Oc VarioPrint 2090 User manual...
Страница 19: ...19 Oc VarioPrint 2090 User manual Chapter 2 Get to know the Oc VarioPrint 2090...
Страница 34: ...34 Oc VarioPrint 2090 User manual...
Страница 35: ...35 Oc VarioPrint 2090 User manual Chapter 3 Turn on and off the system...
Страница 41: ...41 Oc VarioPrint 2090 User manual Chapter 4 The accounting function...
Страница 50: ...50 Oc VarioPrint 2090 User manual...
Страница 51: ...51 Oc VarioPrint 2090 User manual Chapter 5 The job queue...
Страница 57: ...57 Oc VarioPrint 2090 User manual Chapter 6 The print function...
Страница 96: ...96 Oc VarioPrint 2090 User manual...
Страница 97: ...97 Oc VarioPrint 2090 User manual Chapter 7 The copy function...
Страница 123: ...123 Oc VarioPrint 2090 User manual Chapter 8 The scan function...
Страница 149: ...149 Oc VarioPrint 2090 User manual Chapter 9 Add the supplies...
Страница 160: ...160 Oc VarioPrint 2090 User manual...
Страница 161: ...161 Oc VarioPrint 2090 User manual Chapter 10 Error handling...
Страница 170: ...170 Oc VarioPrint 2090 User manual...
Страница 171: ...171 Oc VarioPrint 2090 User manual Appendix A Overview and tables...
Страница 176: ...176 Oc VarioPrint 2090 User manual...
Страница 177: ...177 Oc VarioPrint 2090 User manual Appendix B Miscellaneous...