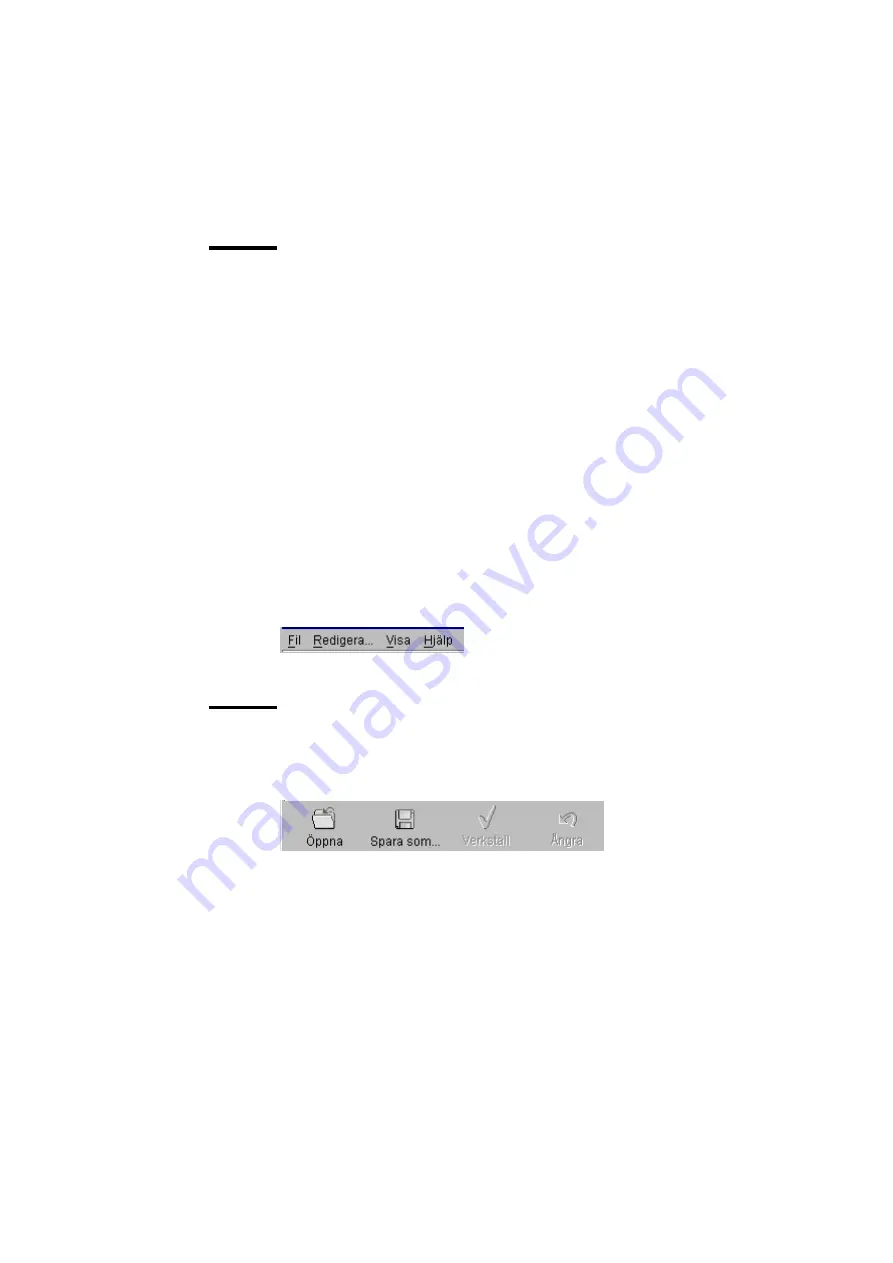
Océ Power Logic®: The Settings Editor
73
Menu bar
The menu bar of the Océ Settings Editor contains the following menus:
File
If you select the ‘File’ menu you can log on as a particular type of user,
log off from the previously selected user mode, open an existing setting file,
save the current settings to a file, connect to a different controller (only for
remote users) or exit the Océ Settings Editor.
Edit
If you select ‘Options’ from the ‘Edit’ menu, a window is displayed in
which you can view your default system and the display languages (first and
second) for the Océ Settings Editor application. The ‘Automatic logon’ option
allows you to start the Océ Settings Editor application automatically in the
specified user mode.
View
The ‘View’ menu allows you to switch between the display languages as
defined in the Edit options window and to switch between KO settings and SA
settings.
Help
The ‘Help’ menu contains the following options: ‘Contents of Océ
Settings Editor’ and ‘About Océ Settings Editor’.
[15] Menu bar
Top toolbar
The top toolbar of the Océ Settings Editor contains four control buttons:
‘Open’, ‘Save as’, ‘Apply’ and ‘Undo’.
[16] Top toolbar
Open
When you click on the ‘Open’ button, you open a saved file.
Save as
All Key Operator and System Administrator settings can be saved in
a file. This way you can have different settings for different customers,
departments or other situations.
Содержание TDS300
Страница 1: ...Oc TDS300 User Manual...
Страница 18: ...18 Oc TDS300 User Manual...
Страница 66: ...66 Oc TDS300 User Manual...
Страница 100: ...100 Oc TDS300 User Manual...
Страница 101: ...101 Oc TDS300 User Manual Appendix A Summary and tables...
Страница 114: ...114 Oc TDS300 User Manual...
Страница 115: ...115 Oc TDS300 User Manual Appendix B Safety information...
Страница 123: ...123 Oc TDS300 User Manual Appendix C Miscellaneous...
Страница 132: ...132 Oc TDS300 User Manual...































