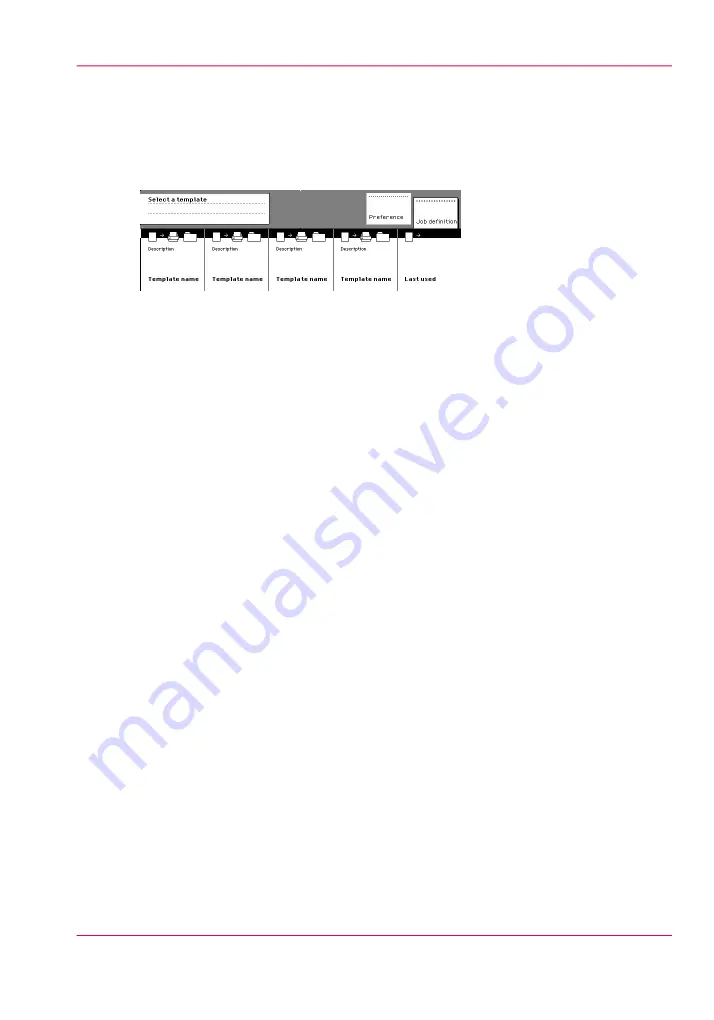
Job templates
A job template contains direct access to five settings for fast selection or verification. It
also contains the preferred settings for a certain job.
[99] Overview of 4 templates and last used
The figure shows an example with the following job templates:
• Template 1
• Template 2
• Template 3
• Template 4
• Last used
The key operator defines the settings in the Océ Express WebTools. The key operator
can change the job template names, except for ‘Last used’, for example into the following
job template names.
• Single copy
• Set copy
• Manual feed
• Original change
• Last used
When you select the ‘Last used’ job template, you recall all settings from the previous
job. You can change the settings or do the same job again. The ‘Last used’ job template
is not displayed when you turn on the scanner.
After you select a template, the sections are displayed. The sections provide access to the
settings for the scanner input, the printer output and the scan-to-file output. Use the
Custom Card here to provide access to frequently used settings in relation to the type of
job.
Chapter 5 - Use the Océ PlotWave 900 scanner to copy
153
Job templates
Содержание PlotWave 900
Страница 1: ...o Oc PlotWave 900 Serious Power User manual Operating information...
Страница 11: ...Chapter 1 Introduction...
Страница 28: ...Chapter 1 Introduction 28 Working area...
Страница 29: ...Chapter 2 Get to know the Oc Plot Wave 900 system...
Страница 44: ...Chapter 2 Get to know the Oc PlotWave 900 system 44 Online Offline button...
Страница 45: ...Chapter 3 Define your workflow with Oc Express WebTools...
Страница 128: ...Chapter 3 Define your workflow with Oc Express WebTools 128 Delete a Smart Inbox...
Страница 129: ...Chapter 4 Use the Oc PlotWave 900 to print...
Страница 142: ...Chapter 4 Use the Oc PlotWave 900 to print 142 Print a job from the Smart Inbox...
Страница 143: ...Chapter 5 Use the Oc PlotWave 900 scanner to copy...
Страница 169: ...Chapter 6 Use the Oc TDS600 scanner to copy...
Страница 197: ...Chapter 7 Use Oc Mobile Printing and Scanning...
Страница 210: ...Chapter 7 Use Oc Mobile Printing and Scanning 210 Save a scanned document on your mobile device...
Страница 211: ...Chapter 8 Special copy and scan jobs...
Страница 238: ...Note You can use horizontal and vertical shift at the same time Chapter 8 Special copy and scan jobs 238 Shift the image...
Страница 241: ...Chapter 9 The Folder Reinforcement unit and Belt unit...
Страница 255: ...Chapter 10 Oc Double Decker Pro...
Страница 262: ...Chapter 10 Oc Double Decker Pro 262 How to set the media separation method...
Страница 263: ...Chapter 11 System maintenance...
Страница 291: ...Chapter 12 Solve problems...
Страница 328: ...Chapter 12 Solve problems 328 Other problems...
Страница 329: ...Chapter 13 Support...
Страница 335: ...Chapter 14 License management...
Страница 347: ...Chapter 15 Account management...
Страница 356: ...Chapter 15 Account management 356 Enable account management in the Oc Express WebTools...
Страница 357: ...Chapter 16 Software options...
Страница 359: ...Chapter 17 Network and Security set tings...
Страница 361: ...Appendix A System specifications...
Страница 379: ...Appendix B Reader s comment sheet...
Страница 393: ...Working area printing system 27 Z Zoom Setting 162 Zoom factor Zoom factor 185 393 Index...
Страница 394: ...2...
Страница 395: ...2...
















































