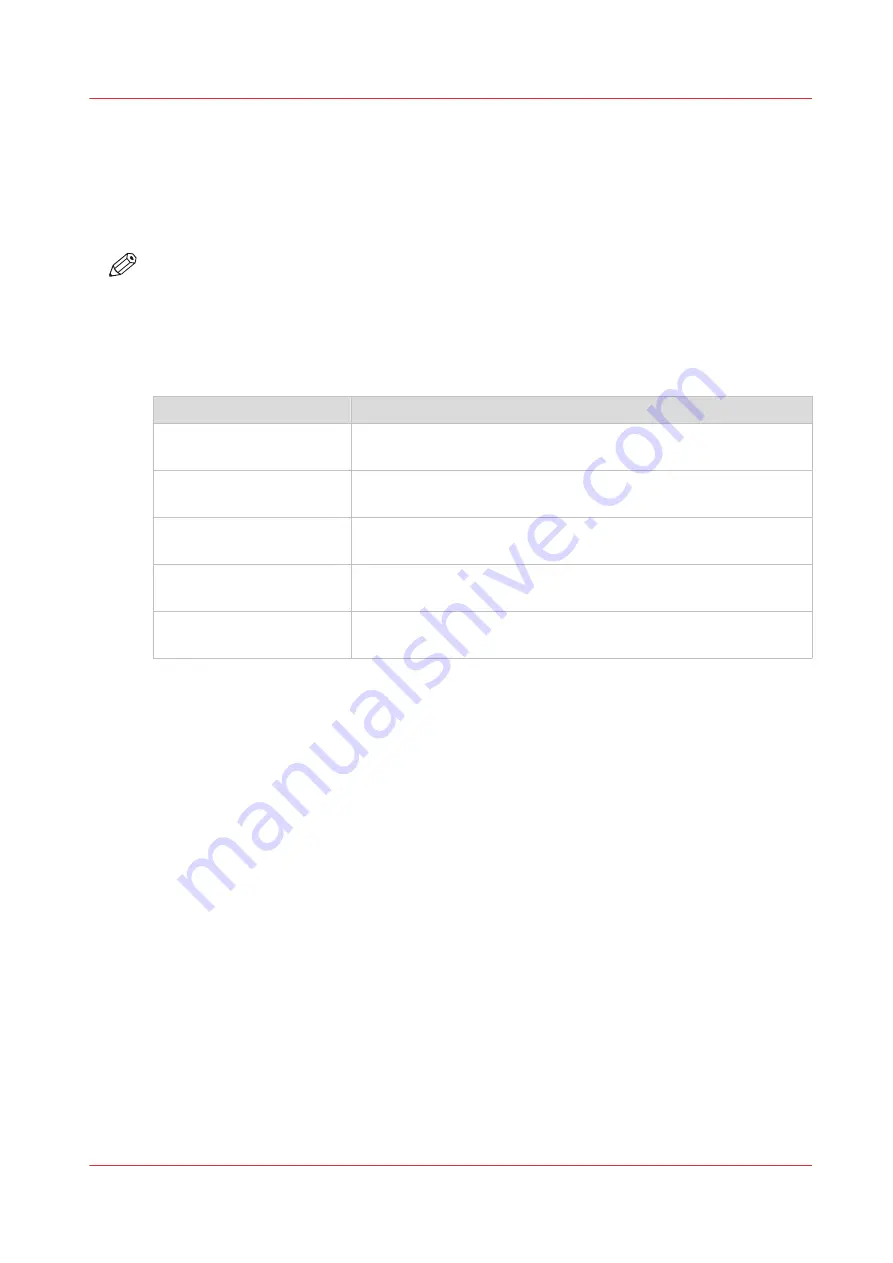
Set the scan job default settings
In Océ Express WebTools, you can configure the default values for the scan job settings. When
you optimize the scan job default settings for your document, you get the best results.
The scan job settings are grouped under the [Preferences] - [Scan job defaults] tab. You can find a
short explanation of the General scan job settings below.
NOTE
The file extensions that are defined in Scan job defaults, cannot be changed via the Smart Inbox.
Overview of the [Scan job defaults] - [General scan job settings]
Open the [Preferences] - [Scan job defaults] tab. Click edit in the upper right hand corner of the
[General scan job settings] section.
Setting
Description
[File extension for scan-to-
PDF]
Enter any text string. The string is the file extension for scan-to-
PDF (default: PDF).
[File extension for scan-to-
TIFF]
Enter any text string. The string is the file extension for scan-to-
TIFF (default: TIF).
[File extension for scan-to-
JPEG]
Enter any text string. The string is the file extension for scan-to-
JPEG (default: JPG).
[File extension for scan-to-
CALS]
Enter any text string. The string is the file extension for scan-to-
CALS (default: CAL).
[Scan delivery retry inter-
val]
When a scan is delivered to a remote location and scan delivery
fails, the printer retries after the time you set here.
Set the scan job default settings
Chapter 3 - Define your Workflow with Océ Express WebTools
61
Содержание plotwave 345
Страница 1: ...Operation guide Oc PlotWave 345 365...
Страница 4: ......
Страница 10: ...Contents 10...
Страница 11: ...Chapter 1 Introduction...
Страница 16: ...Available documentation 16 Chapter 1 Introduction...
Страница 17: ...Chapter 2 Get to Know the Printing System...
Страница 40: ...The cloud 40 Chapter 2 Get to Know the Printing System...
Страница 41: ...Chapter 3 Define your Workflow with Oc Express WebTools...
Страница 136: ...Connect your mobile device to Oc Mobile WebTools 136 Chapter 3 Define your Workflow with Oc Express WebTools...
Страница 137: ...Chapter 4 Use the Printing System...
Страница 208: ...Clear the system 208 Chapter 4 Use the Printing System...
Страница 209: ...Chapter 5 Maintain the Printing System...
Страница 221: ...12 Close the media drawer Move and re adjust the printing system Chapter 5 Maintain the Printing System 221...
Страница 250: ...Calibrate the scanner 250 Chapter 5 Maintain the Printing System...
Страница 251: ...Chapter 6 License Management...
Страница 257: ...Chapter 7 Account Management...
Страница 264: ...Workflow on the printer 264 Chapter 7 Account Management...
Страница 265: ...Chapter 8 Solve Problems...
Страница 279: ...Chapter 9 Support...
Страница 287: ...Chapter 10 Contact...
Страница 299: ......






























